【Googleカレンダー活用術】スケジュールをインポートする方法
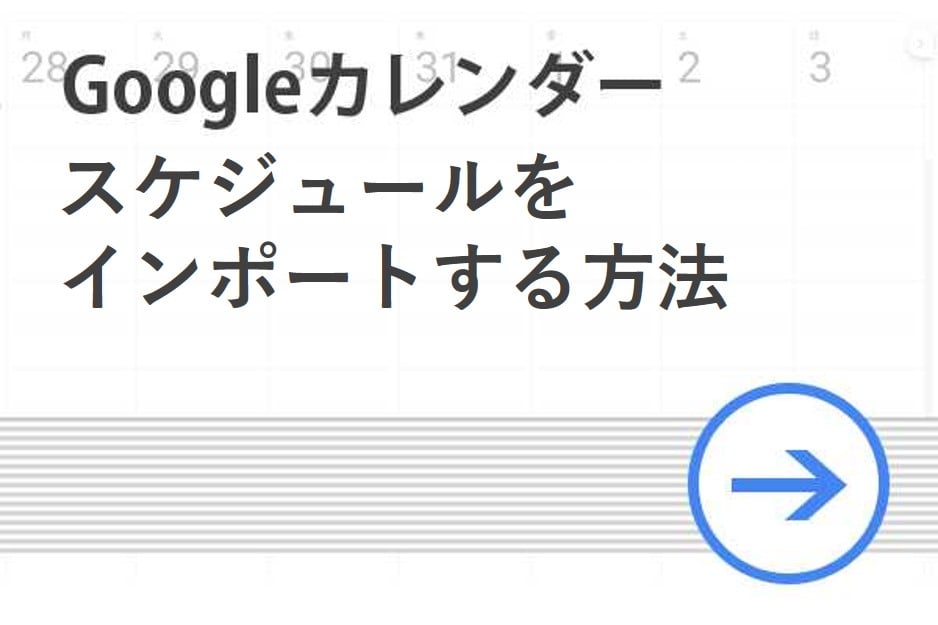
Googleカレンダーは、他のカレンダーの予定のインポートや、Googleカレンダーの予定を他のカレンダーに移行(エクスポート)することができます。複数のカレンダーでスケジュール管理を行っている方は、Googleカレンダーのインポート/エクスポート機能を使えば、予定の登録を一度で済ませることができます。
この記事では、Googleカレンダーのスケジュールのインポート/エクスポート方法、よくあるトラブルの対処法をご紹介します。
※2018年3月時点でのGoogleカレンダーおよびOutlookの最新版を元に解説しています。
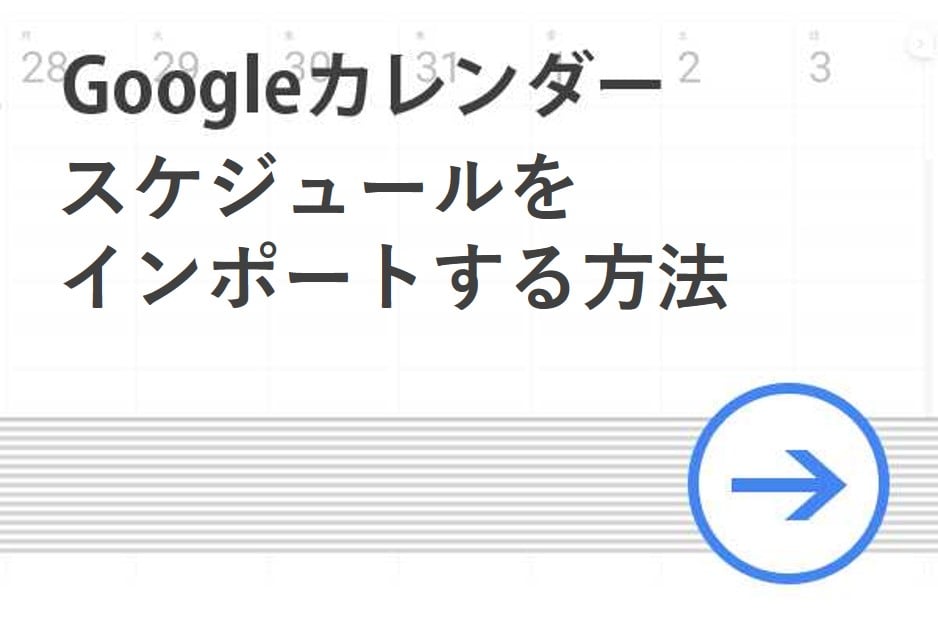
Google カレンダーにスケジュールをインポートする
Googleカレンダーは、ファイル形式がcsvやiCalであれば他のカレンダーに登録したスケジュールをインポートすることができます。Googleカレンダーにスケジュールをインポートする方法をご説明します。
インポートの基本手順
予定を登録しているカレンダーサービスまたはアプリを開いて、エクスポートの項目からcsv形式でデータをエクスポートします。(※) Googleカレンダーを開いて画面右上にある「設定メニュー」(歯車マーク)→「設定」の順にクリック。 左側の「インポート/エクスポート」をクリック。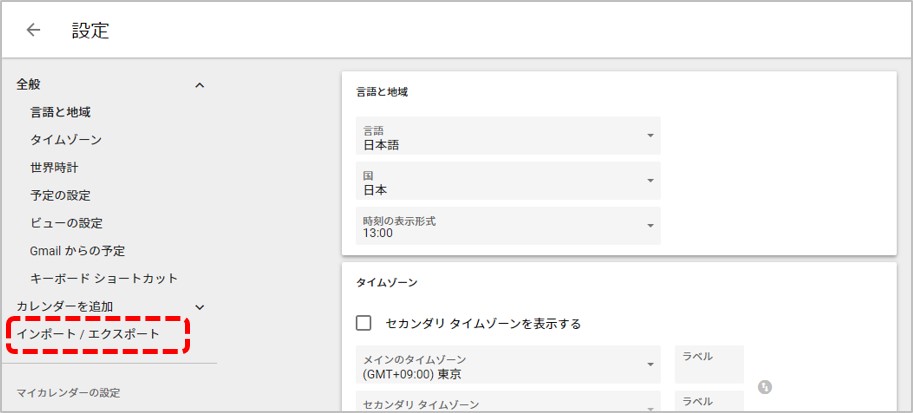 「パソコンからファイルを選択」をクリックして1のcsvを選択し、「インポート」をクリック。
「パソコンからファイルを選択」をクリックして1のcsvを選択し、「インポート」をクリック。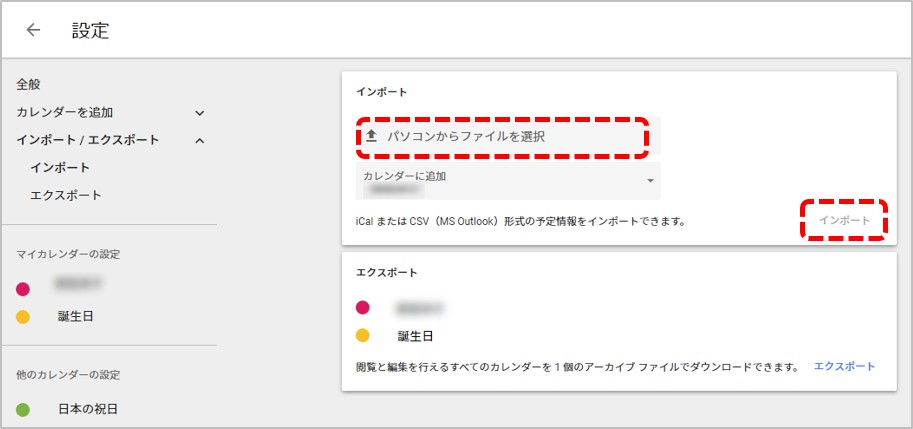
※他のカレンダーのデータのエクスポート方法の詳細は該当のアプリのヘルプをご確認ください。またスマホアプリでエクスポートした場合はファイルをPCにコピーさせておきます。
csvファイルの作成方法
Googleカレンダーにインポートするcsvファイルの1行目のヘッダーには、以下の項目を必ず記述しなければなりません。
必須項目
Subject:予定の名前(例:S社と会議) Start Date:予定の開始日(例:15/02/2018)
その他にも次の項目がよく利用されます。これらの項目は任意項目なので必要に応じて設定してみるとよいでしょう。
よく利用される任意項目
Start Time:予定の開始時刻例:11:00 AM End Date:予定の終了日例:15/02/2018 End Time:予定の終了時刻例:2:00 PM All Day Event:終日の予定であるかを指定。終日の予定のときは「True」、終日でないときは「False」と入力。 Description:予定の説明やメモ。例:××の出荷日と販売価格について Location:予定の場所例:本社3F会議室 Private:限定公開の予定であるかを指定。限定公開のときは「True」、限定公開でないときは「False」と入力。(※)
※他のカレンダーのデータのエクスポート方法の詳細は該当のアプリのヘルプをご確認ください。またスマホアプリでエクスポートした場合はファイルをPCにコピーさせておきます。
Google カレンダーをエクスポートして、他スケジュールへ移行するには
Googleカレンダーに登録した予定はOutlookなどの他のカレンダーにインポートすることもできます。
Googleカレンダーのデータをエクスポートする方法
Googleカレンダーを開いて画面右上の「設定メニュー」(歯車マーク)→「設定」の順にクリック。 左側の「インポート/エクスポート」をクリック。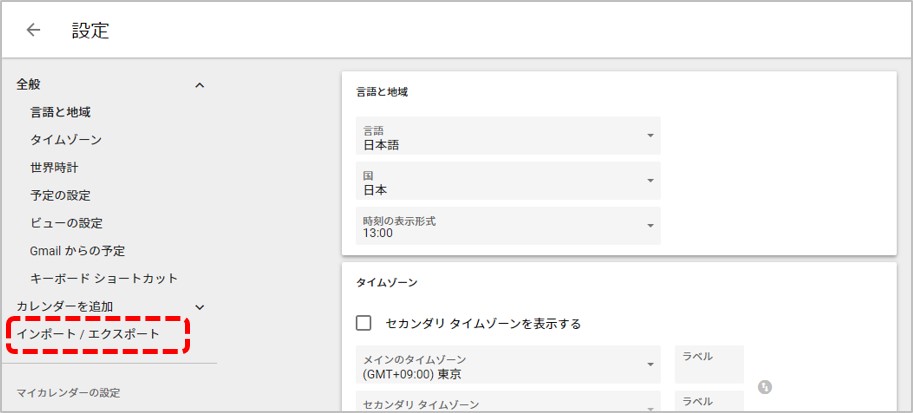 画面右下の「エクスポート」をクリック。 ダウンロードフォルダに「Gmailのメールアドレス.ical」というファイル名のZIPファイルが自動的に保存されます。 3のファイルを右クリックして「すべて展開」を選びZIPファイルを解凍して他のカレンダーにインポートできる状態にしておきます。
画面右下の「エクスポート」をクリック。 ダウンロードフォルダに「Gmailのメールアドレス.ical」というファイル名のZIPファイルが自動的に保存されます。 3のファイルを右クリックして「すべて展開」を選びZIPファイルを解凍して他のカレンダーにインポートできる状態にしておきます。
他のカレンダーにインポートする方法
Outlookを例にGoogleカレンダーの予定を他のカレンダーにインポートする方法を解説していきます。
Outlookを起動して「ファイル」-「開く/エクスポート」-「インポート/エクスポート」の順にクリック。 ウィザードが起動したら「iCalendar(.ics)またはvCalendarファイル(.vcs)のインポート」を選択して「次へ」をクリック。 インポートするファイルを選択する画面になったら「Googleカレンダーのデータをエクスポート」の手順4で解凍した「gmailのメールアドレス.ical」を選択して「OK」をクリック。 「この予定表を新しい予定表として開くか、使用している予定表にインポートするかを選択してください」というメッセージが表示されたら「インポート」をクリック。Outlookの予定表にGoogleカレンダーの予定が表示されます。
インポートするファイルを選択する画面になったら「Googleカレンダーのデータをエクスポート」の手順4で解凍した「gmailのメールアドレス.ical」を選択して「OK」をクリック。 「この予定表を新しい予定表として開くか、使用している予定表にインポートするかを選択してください」というメッセージが表示されたら「インポート」をクリック。Outlookの予定表にGoogleカレンダーの予定が表示されます。
インポートできない!よく見られるケースを解説
他のカレンダーの予定をcsv形式でGoogleカレンダーにインポートすると、「文字化けして正常に予定が表示できない」というトラブルをよく耳にします。csv形式のファイルが文字化けする原因は文字コードをUTF-8で保存していないからです。
csvファイルをインポートしたときに文字化けして正常に表示されないときは以下の手順で文字コードを修正しましょう。
メモ帳を開き「ファイル」-「開く」の順でクリックするとファイル選択画面が開くのでcsvファイルを選択して「開く」をクリックすると、メモ帳でcsvファイルを開くことができます。 「ファイル」-「名前を付けて保存」の順でクリック。 ファイルの保存画面が開くので、文字コードを「UTF-8」にして「保存」をクリックすると文字コードがUTF-8に変換されます。 「インポートの基本」の手順に従ってGoogleカレンダーにcsvファイルをインポートします。
Googleカレンダーのスケジュールのインポート/エクスポート方法を覚えれば、カレンダーごとに予定登録を行う手間を省くことができます。複数のカレンダーを使っている人はぜひ活用してみてください。
監修者プロフィール
 たくさがわつねあき(著者・インストラクター)
たくさがわつねあき(著者・インストラクター)
パソコン教室を運営する傍ら、初心者への直接の指導経験を元に執筆活動を行う。2008年「これからはじめるパソコン超入門の本」で著書デビュー。代表作に「これからはじめるエクセル超入門の本」の他、「たくさがわ先生が教える」シリーズ(技術評論社)、「大きな字だからスグ分かる」シリーズ(マイナビ)がある。指導経験と自筆の漫画を活かした執筆が得意で、「たくさがわ先生が教えるパソコン超入門の本 Windows10 & Excel & Word対応版」など、初心者向け入門書やビジネス向け文庫本、計20冊を刊行。内容はiPad、Excel、ショートカット、困ったを解決、デジカメ、安全対策など多岐にわたる。いずれもメディアで紹介され、好調に売上を伸ばしている。寄稿に、「孫育てのツボ – デジタル機器を使う」(毎日新聞)、「どうしてる?パスワード&暗証番号」(女性セブン)などもある。
文:リクナビネクストジャーナル編集部
関連記事リンク(外部サイト)
【Power Point活用術】パワーポイント資料をPDFに変換する方法
【初心者向け】すぐに活用できる!Googleカレンダーの使い方を解説
【Excel(エクセル)術】自動計算と手動計算を使いこなそう
ビジネスパーソンのための、キャリアとビジネスのニュース・コラムサイト。 キャリア構築やスキルアップに役立つコンテンツを配信中!ビジネスパーソンの成長を応援します。
ウェブサイト: http://next.rikunabi.com/journal/
TwitterID: rikunabinext
- ガジェット通信編集部への情報提供はこちら
- 記事内の筆者見解は明示のない限りガジェット通信を代表するものではありません。























