デキる人は「紙一枚」ムダにしない――Word(ワード)でページを削除する方法
Word(以下、ワード)で作成した文書を印刷すると、不要な空白ページができてしまうことはないでしょうか。
特に困るのは、会議の資料を何十部も印刷した後。すでにホチキス留めもしてしまい、上司から「紙代がムダになる」と注意された方もいらっしゃるのではないでしょうか。また、ページの最後に表を入れた時に「空白ページが削除できなくて困る」という声もよく耳にします。
これは、ワードの性質上避けられないことです。パソコンの画面上では、ワードを印刷レイアウト表示にしていれば、ページごとに区切られているように見えます。しかし、ワードには明確なページ数の概念がなく、1ページの文字数の入力上限を超えると、自動的に次のページが生成されます。また、ワードにはページ番号を指定して削除する機能がありません。
この記事では、ワードのページ削除の基本操作、余分な空白ページの削除方法をご紹介します。「紙1枚」ですらムダにしない、スマートな資料づくりを目指していきましょう。
※本文に記載した設定方法はすべてOffice2013の操作です。

ワードでページ削除を行う際の基本的な操作
不要なページを削除したいときは次の手順で行います。ワードのページ数が少ない時は下記の操作が良いでしょう。
削除したい文章(またはページ)の先頭にカーソルを持っていき、ページ左側の余白をドラッグして削除したいを選択します。※同様の操作は、[Shiftキー]と矢印を押しながら行うこともできます。 [Backspaceキー]もしくは[Deleteキー]を押すと、選択された行が削除されます。それに伴いページも一緒に削除されます。
複数のページをまとめて削除する場合の操作方法
一気に複数のページを削除したいときは、以下の3つの操作を試してみてください。削除したいページ数が多く、手動で選択するのが面倒な場合に向いている操作方法です。
ここでは、「30ページあるワード文書の11~18ページ目を削除したいとき」を例にして手順を説明します。
操作1、まずは削除したい始めのページ(ここでは11ページ目)に移動する
※すでに削除したいページに移動している場合、この操作は不要です。
[F5キー]をクリックします。 「検索と置換」というダイアログが開きます。「ジャンプ」タブの「ページ番号」欄に「11」と入力し「ジャンプ」をクリックします。
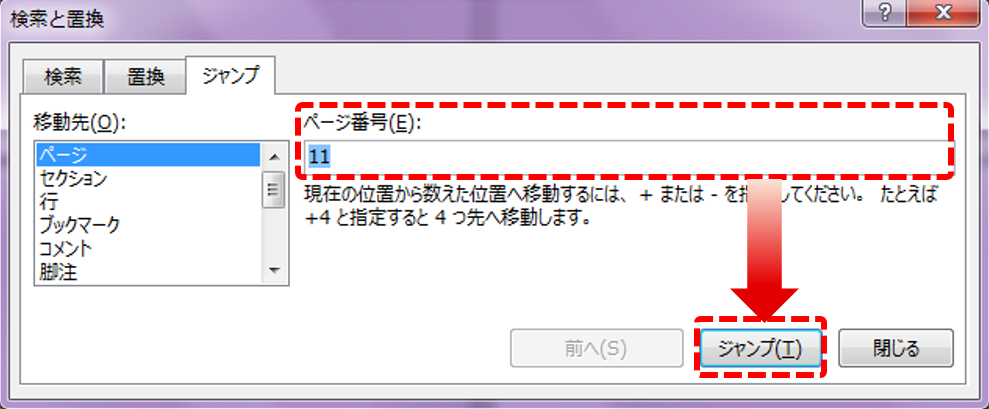
これで11ページ目の先頭に移動することができます。
操作2、削除したい範囲を選択する
削除したい最初のページ(ここでは11ページ目)の先頭にカーソルを合わせ、[F8キー]を押します。すると、「拡張選択モード」という、クリックするだけで範囲を選択できる状態になります。 [F5キー]を押すと、「検索と置換」のダイアログが開きます。 この例では11ページ目から18ページ目までを選択したいので、「ジャンプ」タブにある「ページ番号」の入力欄に「19」(削除したいページ番号 + 1の数)を入力して「ジャンプ」をクリックします。 すると11~18ページ目がすべて選択された状態になります。
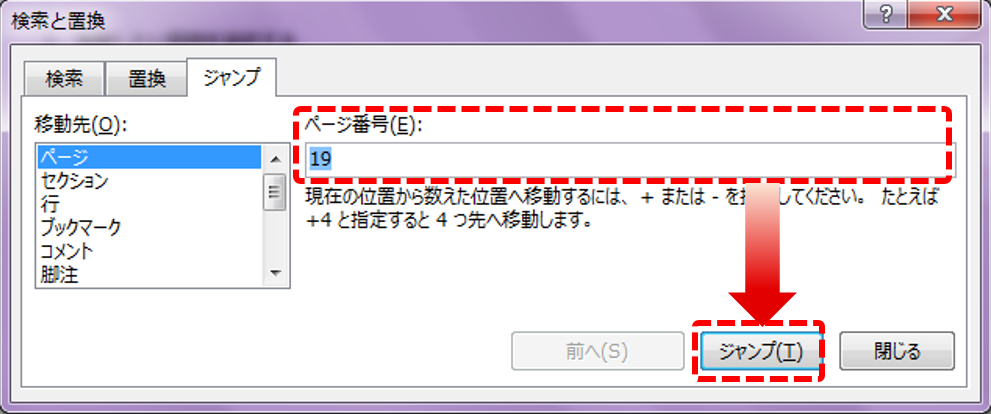
もし選択範囲を間違えた場合などは[Escキー]を押しましょう。「拡張選択モード」を解除することができます。
操作3、選択した範囲を削除する
[Backspaceキー]もしくは[Deleteキー]を押して削除しましょう。
不要な空白ページがあるケースと対応
ワードで文書を作成すると、不要な空白ページができることはないでしょうか。
不要な空白ページができるケースは主に下記3つのいずれかです。
「1、文章の最後にある空の段落」
「2、任意指定のページ区切り」
「3、セクション区切り」
それぞれの理由ごとに不要な空白ページを削除する方法をまとめてみました。
なお、操作を行う前に「ホーム」タブにある「編集記号の表示/非表示」ボタンをONにしておくと良いでしょう。上記3つは、通常は目に見えない状態になっているため、編集記号を表示させておくと原因と対応がしやすいためです。
事前準備:操作を行う前に「ホーム」タブにある「編集記号の表示/非表示」ボタンをONにする
「ホーム」タブの「段落」欄にある「編集記号の表示/非表示」で切り替えを行うことができます。(下記イメージの赤枠内です)

ケース1、空の段落による空白ページを削除する
文書の最後が空の段落のみだと空白ページに空の段落が表示されます。 空の段落記号にカーソルをあて、[Deleteキー]で削除しましょう。
ケース2、任意指定のページ区切りによる空白ページを削除する
ページ区切りを設定すると「…改ページ…」と空白部分に表示されています。
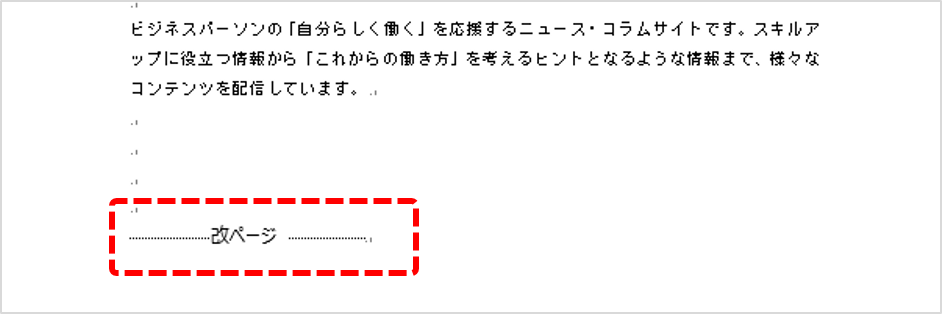 「…改ページ…」の直前にカーソルを持っていき、[Deleteキー]で削除します。
「…改ページ…」の直前にカーソルを持っていき、[Deleteキー]で削除します。
※「…改ページ…」が表示されていない場合は、「ホーム」タブの「編集記号の表示/非表示」をクリックしましょう。
ケース3、セクション区切りによる空白ページを削除する
1.セクション区切りを設定すると空白ページに「…セクション区切り…」と表示されます。
2.「…セクション区切り…」の直前にカーソルを持ってきて、Deleteキーで削除しましょう。
※セクション区切りがされている場所の表示は下記(1)のように「:::::::」のみの場合と(2)のように「セクション区切り」と明記してある場合の2通りあります。
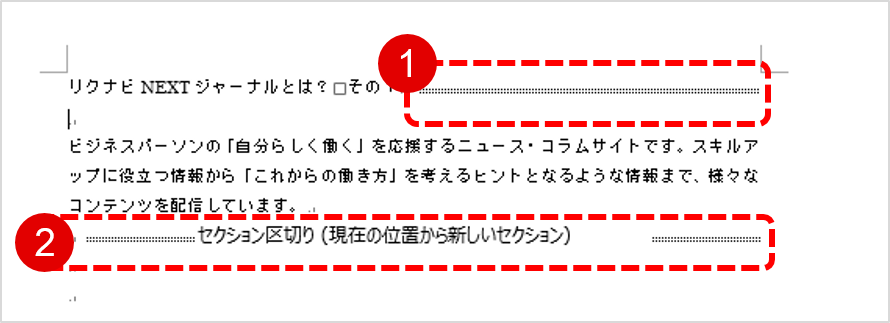
空白ページの削除ができない場合は「行数」または「行間」を調整する
ワードでは、ページの最後にあるグラフや表がページ内に収まりきらない場合、余分な空白ページができてしまいます。(下記イメージ赤枠内)
この余分な空白ページは、残念なことに[Backspaceキー]などをクリックしても削除することができません。このケースの場合は、「行数」もしくは「行間」を調整することで削除しましょう。
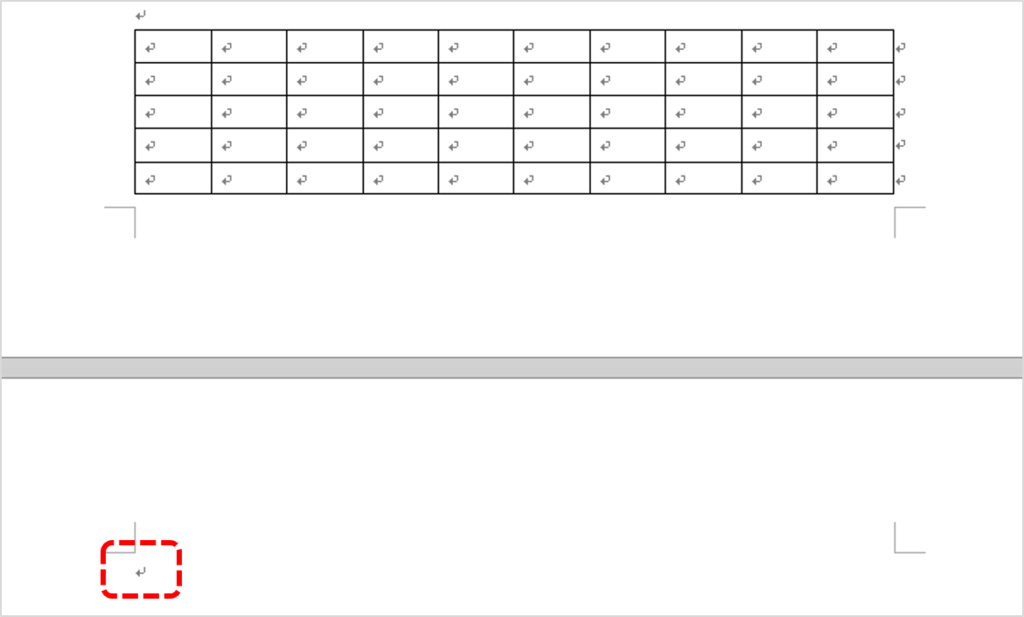
事前準備:行数と行間を調整する前に、セクション区切りを行う
行数、行間を調整すると、ほかのページのレイアウトが崩れてしまう可能性があります。どちらも調整前に、以下の手順に従ってセクション区切りを挿入して、ほかのページに影響を及ぼさないようにしましょう。
表やグラフが挿入されているページの文頭にカーソルを持っていきます。 「ページレイアウト」タブの「区切り」ボタンをクリックします。 「セクション区切り」の「現在の位置から開始」を選択して前のページの文末にセクション区切りを挿入します。
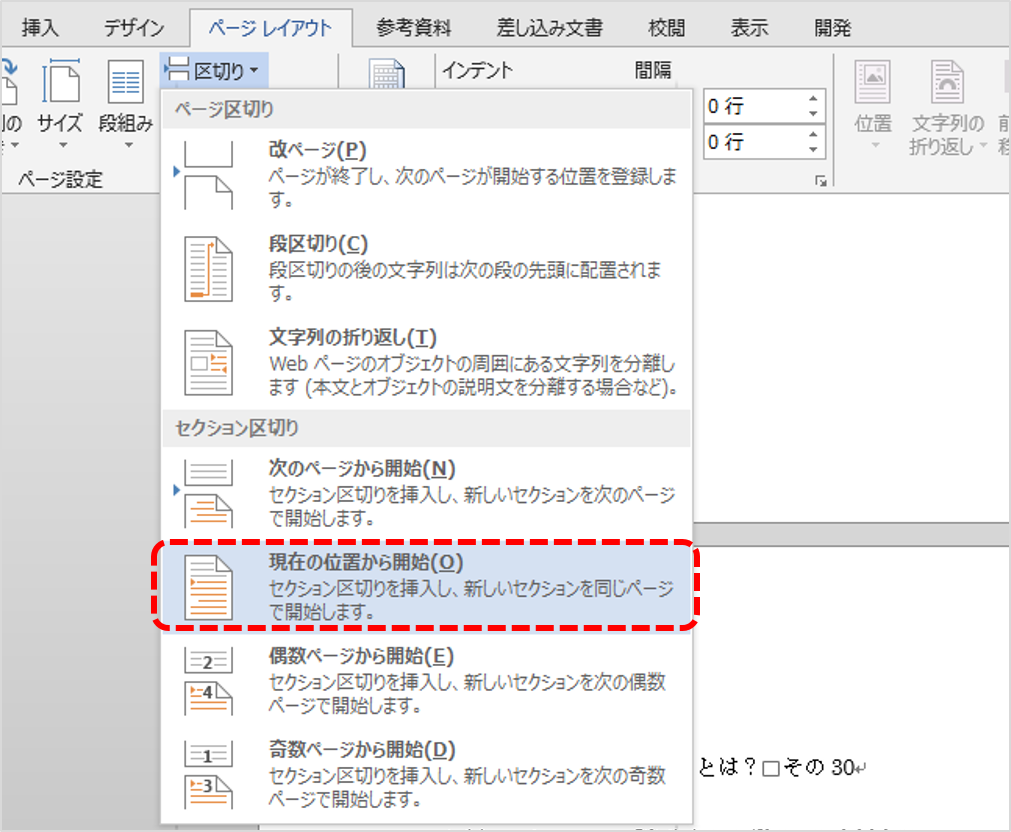
2.行数を調整して空白ページを削除する
「ページレイアウト」タブの「ページ設定」グループの「ページ設定」ダイアログを表示させるボタンをクリックします。
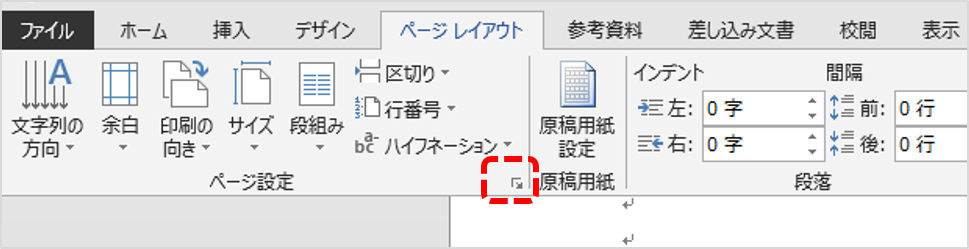 「ページ設定」ダイアログが開いたら「文字数と行数」タブを以下のように設定して「OK」ボタンをクリックしてダイアログを閉じます。
「ページ設定」ダイアログが開いたら「文字数と行数」タブを以下のように設定して「OK」ボタンをクリックしてダイアログを閉じます。
・文字数と行数の指定:「行数だけを指定する」にチェックを入れます。
・行数:現在の行数よりも大きい数値を入力します。
・「OK」ボタンをクリックしてダイアログを閉じます。
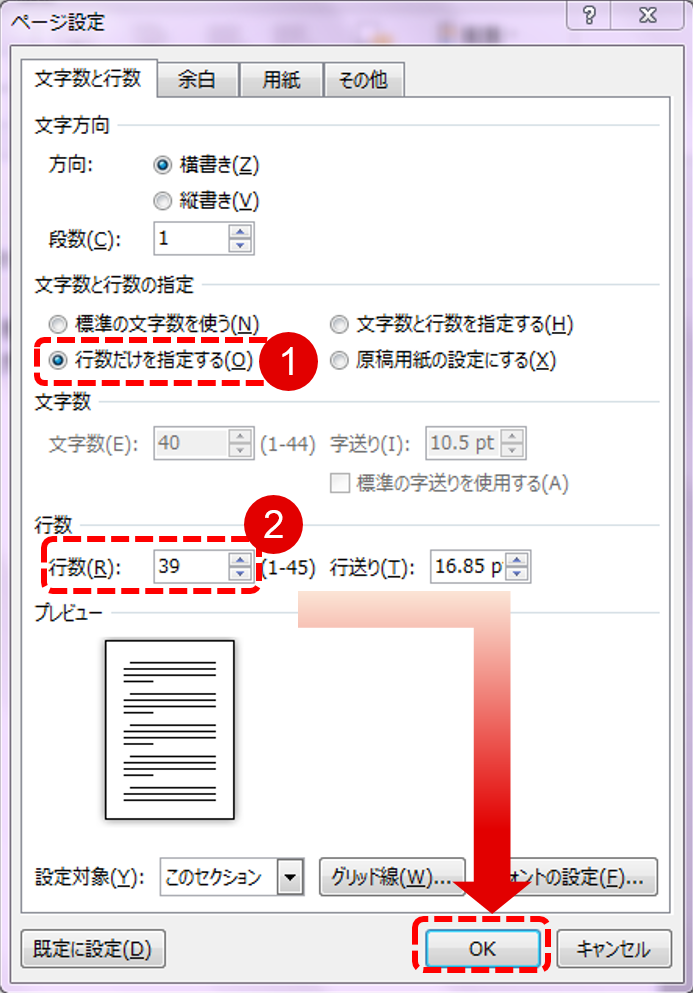
すると、表のあとにできた空白行がページ内に収まり、空白ページが削除されます。
3.行間を固定値にして、空白ページを削除する
最後にできた余計な空白ページにカーソルを移動します。 「ホーム」タブにある「段落」グループの「段落の設定」ダイアログを表示させるボタンをクリックします。 「段落」ダイアログが開いたら「インデントと行間隔」タブを、以下のように設定して「OK」ボタンをクリックします。
・行間:固定値
・間隔:0.7pt
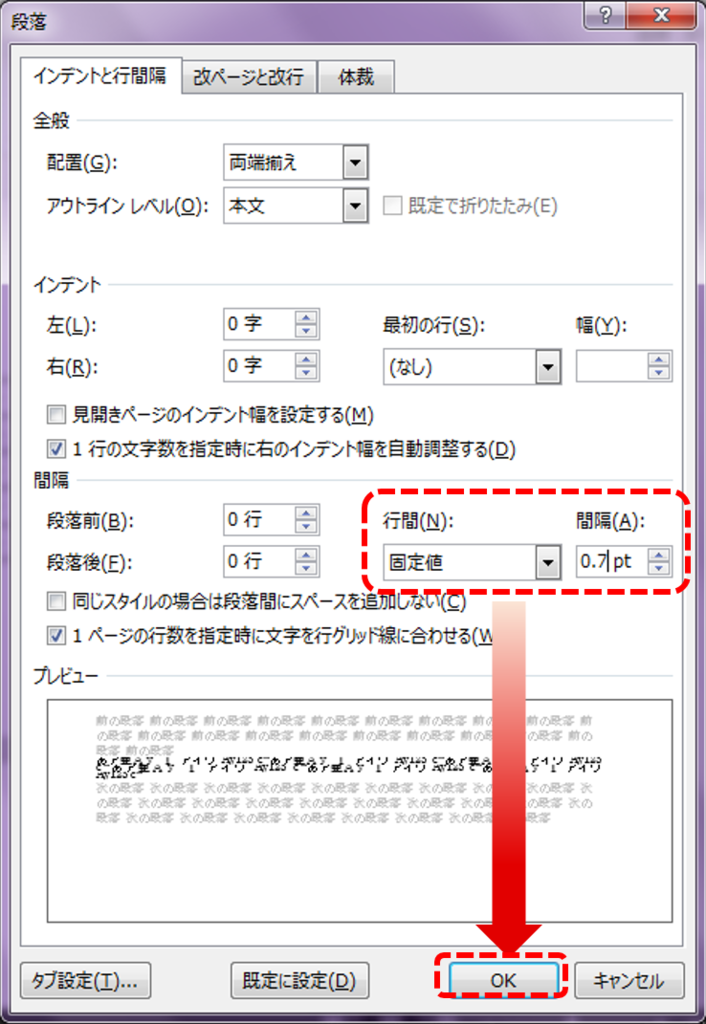 すると、空白行は表の下に移動し、その後の空白ページを削除することができます。なお、ここでご紹介した0.7ptは、参考の数値です。この数値で削除できなかったり、レイアウトが崩れた場合は、数値を調整しましょう。
すると、空白行は表の下に移動し、その後の空白ページを削除することができます。なお、ここでご紹介した0.7ptは、参考の数値です。この数値で削除できなかったり、レイアウトが崩れた場合は、数値を調整しましょう。
今回は、ワードのページ削除の基本操作やよくある疑問を解決する方法について紹介しました。ワードを使っていて思うようにページが削除できないと困っている人は、早速試してみてください。 スマートな資料づくりの一助となれば幸いです。
監修者:たくさがわつねあき(著者・インストラクター)

パソコン教室を運営する傍ら、初心者への直接の指導経験を元に執筆活動を行う。2008年「これからはじめるパソコン超入門の本」で著書デビュー。代表作に「これからはじめるエクセル超入門の本」の他、「たくさがわ先生が教える」シリーズ(技術評論社)、「大きな字だからスグ分かる」シリーズ(マイナビ)がある。指導経験と自筆の漫画を活かした執筆が得意で、「たくさがわ先生が教えるパソコン超入門の本 Windows10 & Excel & Word対応版」など、初心者向け入門書やビジネス向け文庫本、計20冊を刊行。内容はiPad、Excel、ショートカット、困ったを解決、デジカメ、安全対策など多岐にわたる。いずれもメディアで紹介され、好調に売上を伸ばしている。寄稿に、「孫育てのツボ – デジタル機器を使う」(毎日新聞)、「どうしてる?パスワード&暗証番号」(女性セブン)などもある。
文:リクナビネクストジャーナル編集部
関連記事リンク(外部サイト)
【Word(ワード)活用塾】文字数・行数の設定ってどうやるの?文字数のカウント方法は?
「上司へのメール」で意識したい4つのこととは?――すぐに使える例文付き
「よろしかったでしょうか」は間違い?押さえておきたい「ビジネス敬語」一覧
ビジネスパーソンのための、キャリアとビジネスのニュース・コラムサイト。 キャリア構築やスキルアップに役立つコンテンツを配信中!ビジネスパーソンの成長を応援します。
ウェブサイト: http://next.rikunabi.com/journal/
TwitterID: rikunabinext
- ガジェット通信編集部への情報提供はこちら
- 記事内の筆者見解は明示のない限りガジェット通信を代表するものではありません。












