本当に悩みを解決出来るのか? iPhoneに接続するフラッシュメモリを試しました

ひと昔前はスマートフォンと言えばIT感度が高い人の玩具的なものでした。スマホを持っていれば当然PCも持っているし、説明書を読まなくてもガジェットの空気を読んで使ってしまえる人がほとんどでした。
でも今は、誰でも普通にスマホを持っています。パソコンも持っていないし、自宅のネット契約もないという人もいます。 このような人の悩みとして、撮影した動画や写真で本体のストレージが一杯になることです。「捨てれば良いだろ?」と言われそうですが、全てが特別な思い出なので簡単ではありません。また、写真をあまり撮影しなくても、結婚式や楽しかった旅行の思い出写真が入っており、スマホが壊れたら一緒に消えてしまうと不安に感じている人も多いのではと思います。
iPhoneに接続できるフラッシュメモリを試しました
いろいろなメーカーからiPhoneのバックアップが出来る製品が販売されていますが、パソコンが必要だったり、自宅に無線LANが必要だったりします。その中でiPhoneの充電端子に接続するだけで写真や動画のバックアップが行えるメモリは特別な設定が不要です。
いろいろなメーカーが販売していますが、今回筆者がサンプルとしてもらった『Adam Elements iKlips Appleメモリ ライトニング』を試しました。最初に結論を言うと、iPhoneでゲームなどのアプリ操作ができる人であれば直感的に設定と利用が問題なく出来ます。

見た目はUSBメモリーですが、両側にキャップが付いています。

キャップを外すと、それぞれにLightning端子、USB端子が付いています。
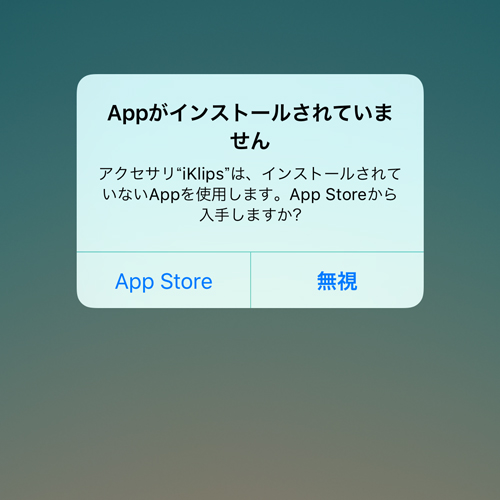
初めてiPhoneに接続すると「Appがインストールされていません」とポップアップが出ます。 App Storeをタップするとアプリのダウンロードのページに遷移します。
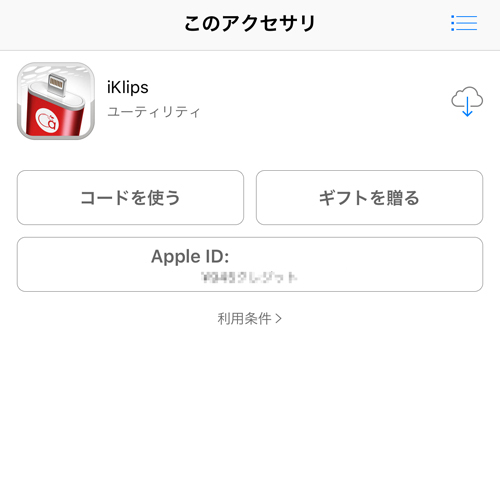
いつもと同じ手順でアプリをダウンロードします。
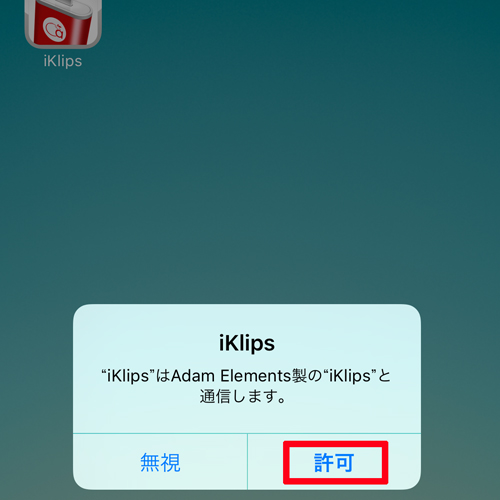
アプリのインストール後に再接続すると、このようなメッセージが出ます。許可をタップして下さい。
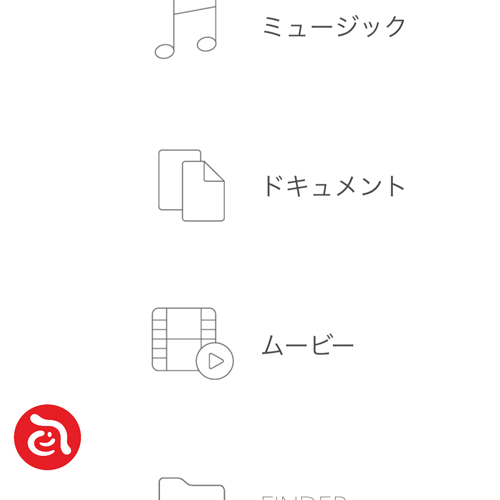
赤いアイコンをタップします。
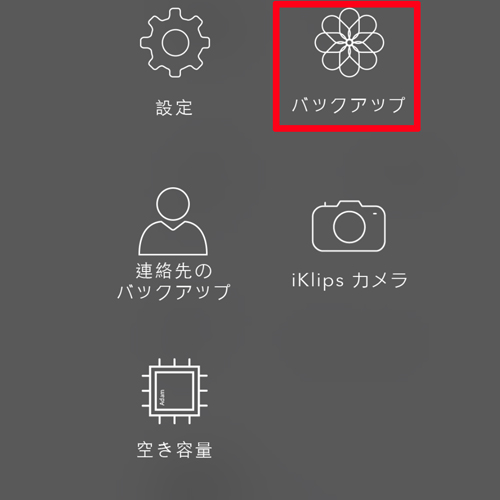
バックアップをタップ
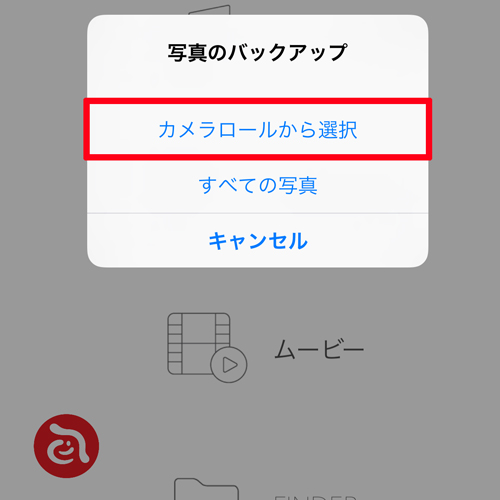
全ての写真、又はカメラロールから選択 のどちらかをタップ。今回は「カメラロールから・・・」をタップ。
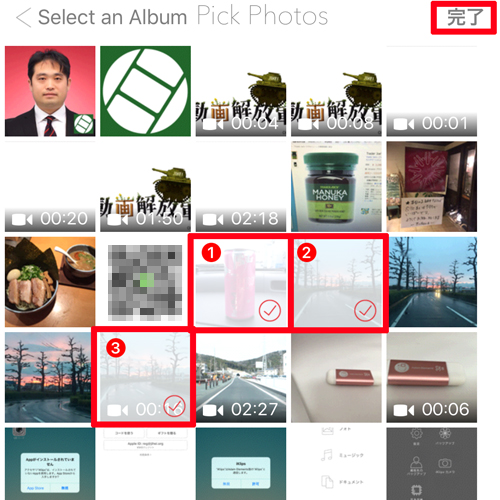
カメラロールの中からバックアップ(本メモリにコピー)したい写真や動画をタップして選択。その後に右上の完了をタップします。
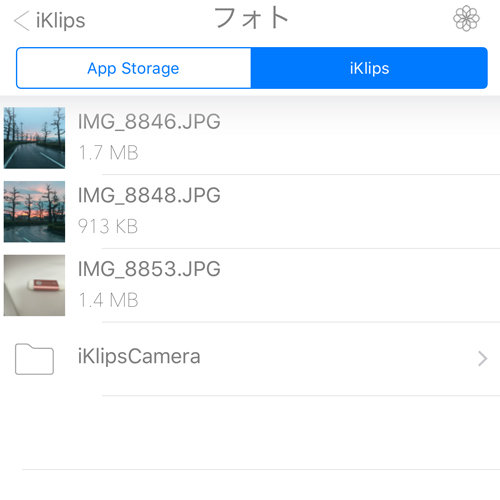
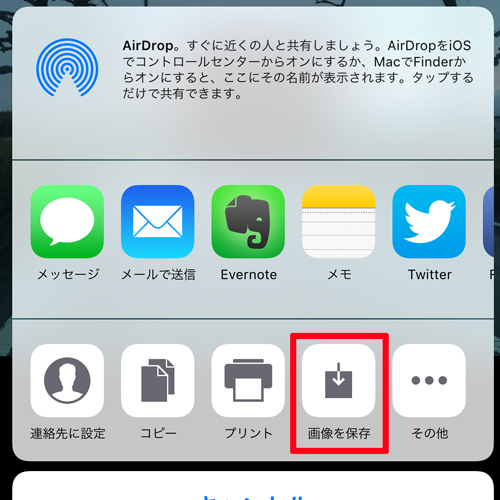
本メモリーにバックアップされた物はアプリから閲覧できます。動画の場合はサイズによっては再生が不安定になります。 この場合は、「画像を保存」を使ってカメラロールに書き戻して下さい。

パソコンに接続すればバックアップしたファイルを読み込むことも出来ます。
上級テクニックとしてはパソコンから静止画や動画をコピーすることでiPhoneに読み込ませることが出来ます。ファイル交換や動画を出先で見たい場合に嬉しいです。ただし、動画だと相性があるのでいろいろ試してみることが必要です。
指示に従うだけでバックアップや復元が出来ます
パソコンも、無線LANも自宅になくても、この製品だけがあればバックアップできます。iPhoneと外部メモリに同じ写真を保存しておけば大切な写真も安心です。
周りにスマホは持っているけど保存した写真について不安に思っている人がいたら教えてあげて下さい。
※画像はiKlipsアプリのスクリーンショットから。
Adam Elements offers the best mobile smart products in the world (製造者公式Webサイト)
http://www.adamelements.com/[リンク]
Adam ElementsiKlips Appleメモリ ライトニング 商品レビュー専門 YouTube
https://youtu.be/QqK8Vfo9CCU
―― 見たことのないものを見に行こう 『ガジェット通信』
(執筆者: 動画解放軍) ※あなたもガジェット通信で文章を執筆してみませんか
- ガジェット通信編集部への情報提供はこちら
- 記事内の筆者見解は明示のない限りガジェット通信を代表するものではありません。















