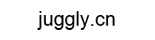ChromebookをAndroidタブレット代わりに使用する時の心得
 最近の Chromebook は Android アプリとの互換性も高く、Android タブレットの代わりとしても十分に機能するようになりました。
最近の Chromebook は Android アプリとの互換性も高く、Android タブレットの代わりとしても十分に機能するようになりました。
そこで本記事では、Google の Pixelbook を用いて 360 度回転ヒンジを備える Chromebook をタブレットとして使用する際に注意すべき点をいくつかご紹介します。
まず先に、Pixelbook といった 360 回転ヒンジを備える機種では、液晶画面を反対側に回すとタブレットモードが自動的に有効となり、UI やアプリの表示内容が少し変化します。
 シェルフと呼ばれる下部のタスクバーには「戻る」ボタンと「アプリ履歴」が新たに表示されるようになり、このボタンを利用してアプリを操作したり、切り替えます。
シェルフと呼ばれる下部のタスクバーには「戻る」ボタンと「アプリ履歴」が新たに表示されるようになり、このボタンを利用してアプリを操作したり、切り替えます。
ホームボタンはありませんが、アプリを全て閉じるとデスクトップが表示されます。
アプリドロワーは PC モードでも表示される丸型ボタンです。
 基本的にタブレットモード中のアプリはフルスクリーンで表示されますが、Android タブレットのようにマルチウィンドウモードは備わっていないので、一度に表示できるアプリは一つに限定されます。
基本的にタブレットモード中のアプリはフルスクリーンで表示されますが、Android タブレットのようにマルチウィンドウモードは備わっていないので、一度に表示できるアプリは一つに限定されます。
また、アプリを起動しても下部のシェルフは依然として表示されたままになりますが、シェルフ付近を下にスワイプすると、次の図のように隠れるので、もし「戻る」や「アプリ履歴」のミスタッチが頻発するなら、シェルフを隠すと防止できます。
 Chromebook をタブレットとして使用するときに一番気になる点は文字入力をどうするか、だと思います。
Chromebook をタブレットとして使用するときに一番気になる点は文字入力をどうするか、だと思います。
Chrome OS には仮想キーボードが標準で備わっているので、何をせずともタブレットモード中には物理キーボードと同じ QWERTY 配列の仮想キーボードを使用することができます。
 ただ、いくら画面が大きいからと言っても QWERTY キーボードはタッチパネルでは操作しづらいですよね。
ただ、いくら画面が大きいからと言っても QWERTY キーボードはタッチパネルでは操作しづらいですよね。
残念ながら現行の Chrome OS で 12 キー配列のキーボードは使用できないので、Android スマートフォンでよく使用されるフリックでの文字入力できません。
どうしましょうか・・・、そうだ! 手書き入力や音声入力はいかがですか? Chromebook のディスプレイは Android タブレットよりも大きいことが殆どなので、手書き入力モードでは一度に 5 ~ 10 文字を入力できるので意外と実用的かと思います。
音声入力の使い方はスマートフォンやタブレットと同じなのでここでは省きます。
 最後にボリュームボタンについて一言。
最後にボリュームボタンについて一言。
Chromebook のボリュームボタンはボタンの役割が固定されるので、様々な向きで持つことのできるタブレットモードでは、ボリュームアップボタンを押したのに、音が下がったりすることがあります。
そうならないようこのモードでは端末を持つ向きを極力決めた通りにするとか多少の工夫が必要になります。
また、タブレットモード中はボリュームダウンボタンと電源ボタンの同時押しでスクリーンショットを撮影することができます。
これも知っておくと便利です。
■関連記事
スタンドアロン型Daydream VRヘッドセットにアプリをインストール方法
Qualcomm、Snapdragon 1000シリーズをPC向けに新設か?
FacebookのAndroidアプリがようやくAdaptiveアイコンに対応
国内・海外のAndroid(アンドロイド)スマートフォン・タブレットに関するニュースや情報、AndroidアプリのレビューやWEBサービスの活用、Android端末の紹介などをお届けする個人運営ブログ
ウェブサイト: http://juggly.cn/
TwitterID: juggly
- ガジェット通信編集部への情報提供はこちら
- 記事内の筆者見解は明示のない限りガジェット通信を代表するものではありません。