会議資料などに「目次」を付けたいけど、どうすればいいの?――Word活用法『目次の設定方法』
Word(以下、ワード)で何十ページにも及ぶ長文を作るときに、内容を探しやすくするために目次を作ることがあるでしょう。しかし、目次を作ったあとに本文の内容を変更し、目次と本文の内容に差異が出てしまい修正に時間がかかってしまった…という経験はないでしょうか。今回は、ワードで目次を自動更新する方法をご紹介します。
※本文に記載した設定方法はすべてOffice2013の操作です。
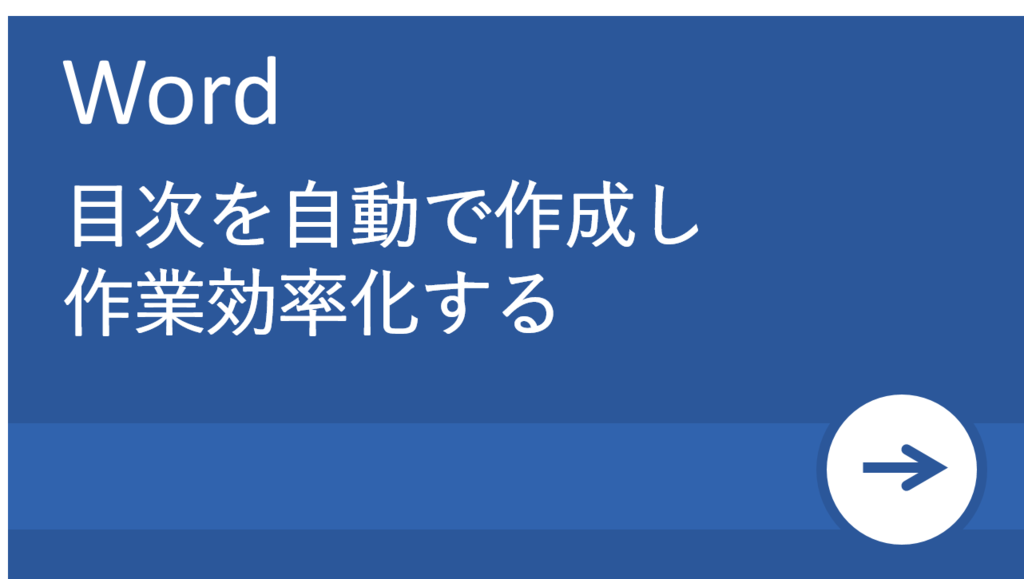 【目次】
【目次】
目次の作り方
目次設定で知っておきたいこと
└1. 目次の追加/修正と更新
└2. 目次の削除
└3. 目次の編集
└4. 見出しの左側に表示される黒い点を消す方法
まずは見出しの作成から!事前の設定方法
文章の一部を読みたいときに何十ページもある長文の中から、読みたい部分を探す作業は予想以上に手間のかかる作業です。検索機能で気になる単語を探し出す方法もありますが、必ずしも見たいページにたどりつけるとは限りません。また、印刷した後は検索機能も利用できませんね。そんなときに役立つのが目次機能です。目次があると文書の体裁がよくなる上、どの内容が何ページ目に掲載されているか一目でわかります。
1.まずは見出しを作る
文書に目次を作成する前に、あらかじめ目次にしたい見出しの設定が必要です。見出しの作成方法は「見出しのアウトラインレベル設定」と「見出しスタイルを設定」の2種類があります。
あらかじめ、見出しにしたい行をワードに入力しましょう。
2.見出しのアウトラインレベルを設定する
見出しにしたい行をクリックし、文字カーソルを入れます。複数の離れた行を、一度に見出しにしたい場合、Ctrlキーを押しながらドラッグで選択していきます。
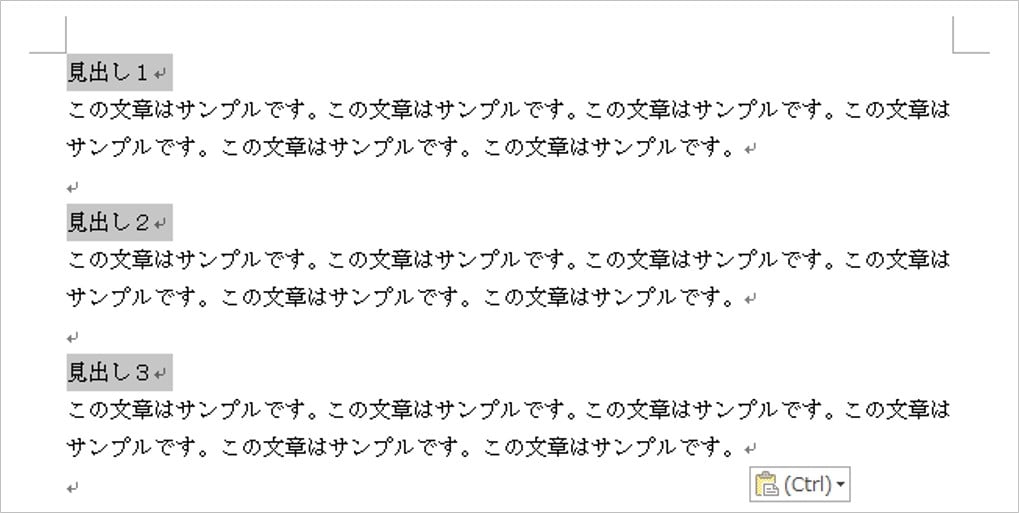 「参考資料」タブをクリックし、「テキストの追加」から見出しのアウトラインレベルを選択します。「レベル1」~「レベル3」のいずれかを選択します。
「参考資料」タブをクリックし、「テキストの追加」から見出しのアウトラインレベルを選択します。「レベル1」~「レベル3」のいずれかを選択します。
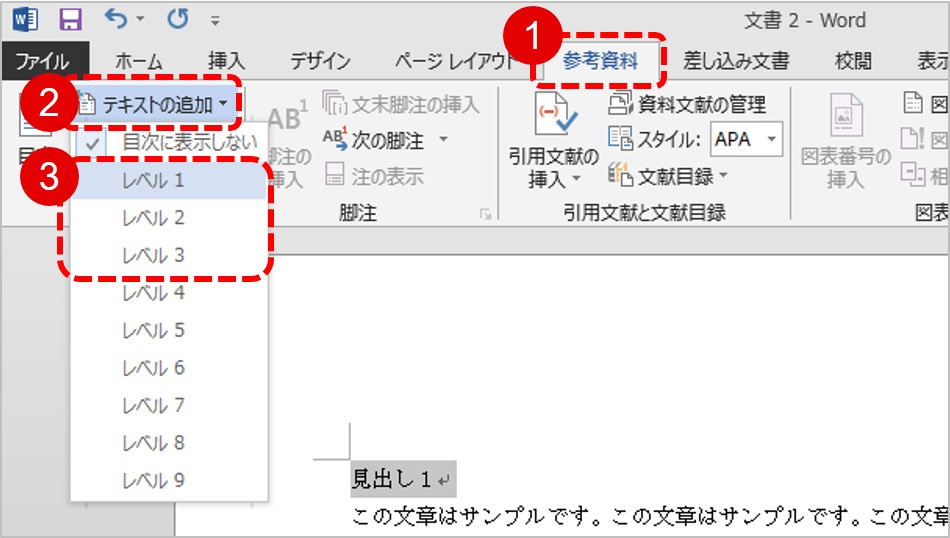 選択すると、選択した文字のフォントサイズが変わり、見出しの左側に黒い点が表示されます。設定によっては表示されないこともあります。(下記のイメージ画像では「レベル1」を選択しています)
選択すると、選択した文字のフォントサイズが変わり、見出しの左側に黒い点が表示されます。設定によっては表示されないこともあります。(下記のイメージ画像では「レベル1」を選択しています)
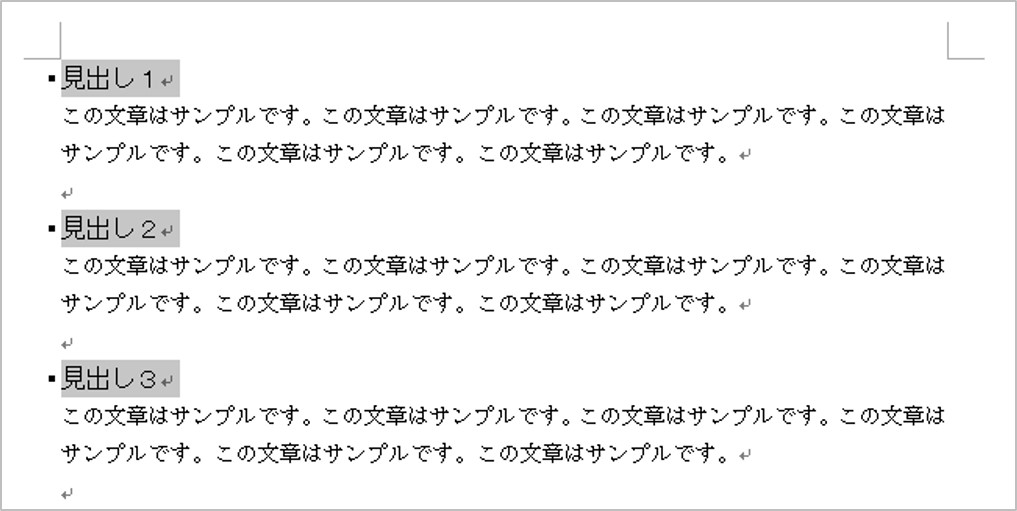
3.見出しスタイルを設定する
見出しにしたい行をクリックし、文字カーソルを入れます。複数の離れた行を、一度に見出しにしたい場合、Ctrlキーを押しながらドラッグで選択し「ホーム」タブをクリックし、「スタイル」グループにある下向きの矢印をクリックします。
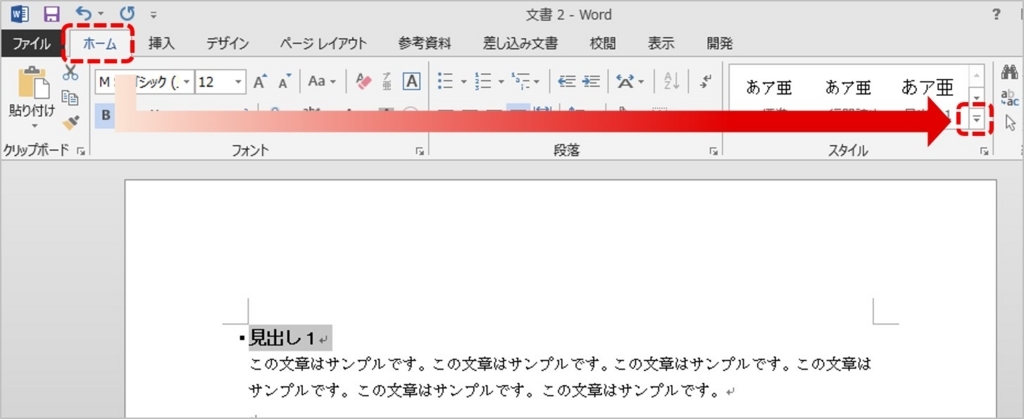 見出しのいずれかを選択します。(下記イメージでは、「強調太字」を選択しています)
見出しのいずれかを選択します。(下記イメージでは、「強調太字」を選択しています)
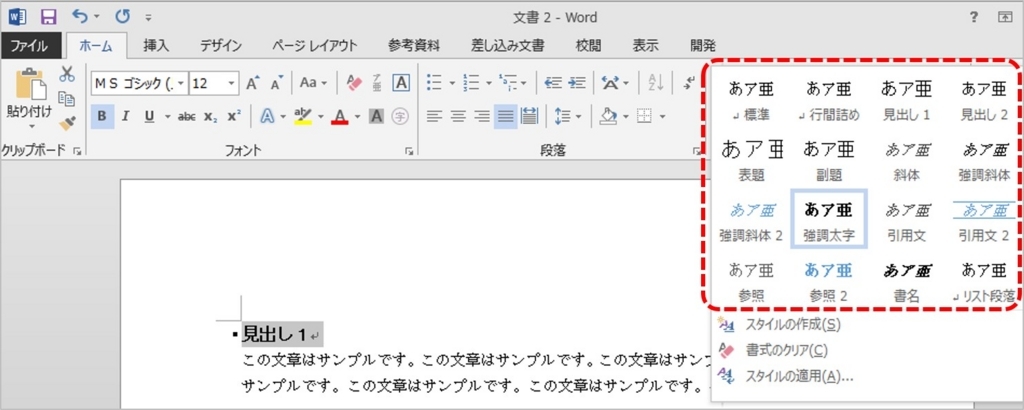 これで、見出しのスタイルを選択できます。
これで、見出しのスタイルを選択できます。
目次の作り方
目次にしたい見出しを設定できたら目次を挿入します。
ワード文書内で目次を挿入したい位置にカーソルを移動しておきます。通常は、表紙の後などに挿入します。 「参考資料」タブをクリックし、「目次」ボタンをクリックします。 「自動作成の目次1」を選択すると、カーソルの位置に目次が挿入されます。
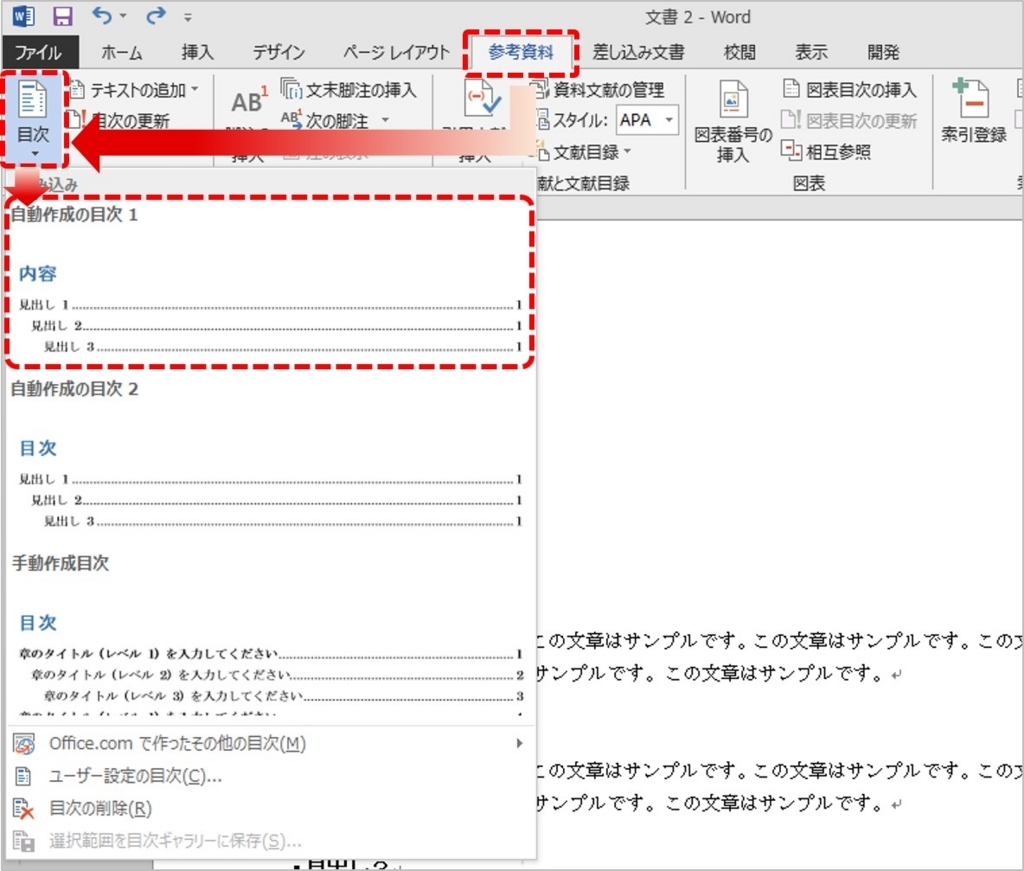
挿入された目次内の見出しを、Ctrlキーを押しながらクリックすると、本文の見出しのある場所までジャンプします。Ctrlキーを押さずに見出しのある本文までジャンプさせることもできます。以下の手順を参考にしてみてください。
・Ctrlキーを押さずに目次から本文にジャンプさせる方法
「ファイル」タブの「オプション」をクリックします。 「Wordのオプション」ダイアログが開いたら「詳細設定」をクリックして「Ctrlキー +クリックでハイパーリンクを表示する」のチェックを外して「OK」ボタンをクリックして、閉じます。 すると、目次内の見出しをクリックするだけで、見出しのある本文までジャンプできます。
目次設定で知っておきたいこと
作成した目次は後で見出しの追加や修正、削除などの編集が行えます。それぞれの操作方法を確認していきましょう。
1.目次の追加/修正と更新
本文に見出しの追加や修正を行います。新たに見出しに追加したい行を選択し、先に紹介した「見出しのアウトラインレベル設定」もしくは「見出しスタイルを設定」のいずれかの操作を行います。 「参考資料」タブをクリックして「目次の更新」をクリックします。 「目次の更新」ダイアログが表示されるので、「目次をすべて更新する」をクリックして、「OK」ボタンをクリックします。 すると、新たに追加した見出しが追加され、最新の目次に更新されます。ページ数が変わっていたら、この操作をすれば、最新のページ番号に更新できます。
2.目次の削除
「参考資料」タブをクリックし、「目次」ボタンをクリックします。 「目次の削除」をクリックすると、目次が削除されます。
3.目次の編集
目次は文字の色やフォントサイズ、フォントの種類なども編集できます。
<文字の色/サイズ/フォントを変更する>
「参考資料」-「目次」‐「目次の挿入」を選びます。 「目次」ダイアログが開くので、「変更」ボタンをクリックします。 「文字/段落スタイルの設定」ダイアログが開いたら「変更」ボタンをクリックします。 「スタイルの変更」ダイアログが開くので「書式」ボタンから・文字のフォント・サイズ・色 を変更して「OK」ボタンをクリックして閉じます。このときに、ほかのダイアログもすべて「OK」ボタンをクリックして、閉じます。
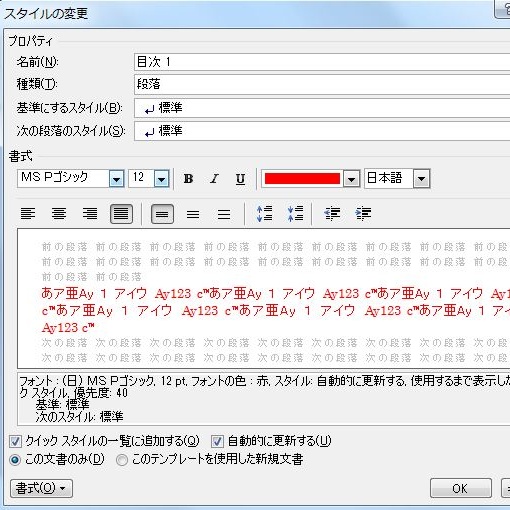 「既存の目次を置き換えますか?」というメッセージが表示されるので、「はい」をクリックします。
「既存の目次を置き換えますか?」というメッセージが表示されるので、「はい」をクリックします。
これで目次の文字の色やサイズ、フォントが変更できます。
<目次の様式を変更する>
作成した目次に番号をふったり、段落を入れたりすることもできます。
「ホーム」タブをクリックして、「スタイル」グループにある「見出し1」を右クリックして「変更」をクリックします。 「スタイルの変更」ダイアログが開くので、「書式」ボタンをクリックして「箇条書きと段落番号」を選択してください。 「箇条書きと段落番号」ダイアログが開いたら「段落番号」タブの番号ライブラリから好みの段落番号を選んで「OK」ボタンをクリックしてダイアログを閉じます。
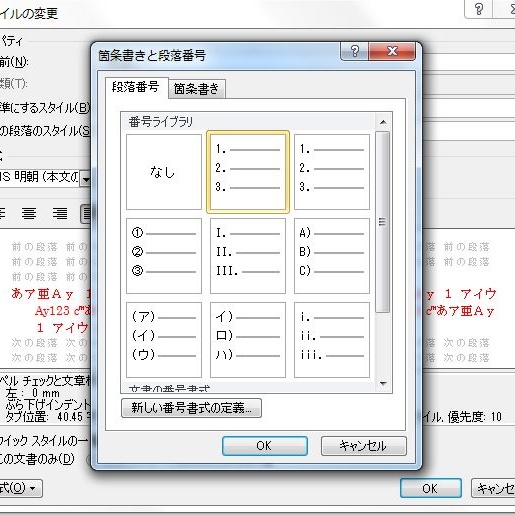 4.本文の見出しに段落番号がふられます。 5.「参考資料」タブを開いて「目次の更新」をクリックします。 6.「目次の更新」メッセージが表示されたら、「目次をすべて更新する」を選択して「OK」ボタンをクリックしてダイアログを閉じます。
4.本文の見出しに段落番号がふられます。 5.「参考資料」タブを開いて「目次の更新」をクリックします。 6.「目次の更新」メッセージが表示されたら、「目次をすべて更新する」を選択して「OK」ボタンをクリックしてダイアログを閉じます。
これで目次の見出しに段落番号が表示されます。
・見出しの左側に表示される黒い点を消す方法
見出しをつけると左端に黒いボタンが表示されることがあります。何のために表示されるのだろうと疑問に思う人もいるのではないでしょうか。この黒い点は編集記号の1つですが、「ホーム」タブの「編集記号の表示/非表示」では非表示になりません。気になる場合は以下の手順で非表示にできます。
「ホーム」タブの「段落」グループの「段落の設定」ダイアログを表示させるボタンをクリックします。 「段落」ダイアログが開くので「改ページと改行」のタブをクリックします。 「改ページ位置の自動修正」の「次の段落と分離しない」のチェックを外して「OK」ボタンをクリックしてダイアログを閉じます。 本文を確認すると見出しの左側の黒い点が消えています。
いかがでしたか?目次を手動で設定するのは大変な手間になります。
目次を自動的に作成する方法を覚えておけば、ボリュームが多い資料の作成や更新が圧倒的に効率的になり、かつわかりやすい資料を作ることが可能になります。ぜひ、試してみてくださいね。
監修者:たくさがわつねあき(著者・インストラクター)

パソコン教室を運営する傍ら、初心者への直接の指導経験を元に執筆活動を行う。2008年「これからはじめるパソコン超入門の本」で著書デビュー。代表作に「これからはじめるエクセル超入門の本」の他、「たくさがわ先生が教える」シリーズ(技術評論社)、「大きな字だからスグ分かる」シリーズ(マイナビ)がある。指導経験と自筆の漫画を活かした執筆が得意で、「たくさがわ先生が教えるパソコン超入門の本 Windows10 & Excel & Word対応版」など、初心者向け入門書やビジネス向け文庫本、計20冊を刊行。内容はiPad、Excel、ショートカット、困ったを解決、デジカメ、安全対策など多岐にわたる。いずれもメディアで紹介され、好調に売上を伸ばしている。寄稿に、「孫育てのツボ – デジタル機器を使う」(毎日新聞)、「どうしてる?パスワード&暗証番号」(女性セブン)などもある。
文:リクナビネクストジャーナル編集部
関連記事リンク(外部サイト)
【敬老の日】社会人だからこそ気を付けるべき3大マナーとケース別メッセージ例文
「ページ番号」がない資料を作り『イラッ』とされないために――Word活用法『文章の途中からページ番号を入れる方法』
【Word】文章「縦書き」で数字「横書き」になる“怪現象”を回避するには?――Word活用法『縦書き設定方法』
ビジネスパーソンのための、キャリアとビジネスのニュース・コラムサイト。 キャリア構築やスキルアップに役立つコンテンツを配信中!ビジネスパーソンの成長を応援します。
ウェブサイト: http://next.rikunabi.com/journal/
TwitterID: rikunabinext
- ガジェット通信編集部への情報提供はこちら
- 記事内の筆者見解は明示のない限りガジェット通信を代表するものではありません。












