【初心者向け】すぐに活用できる!Googleカレンダーの使い方を解説
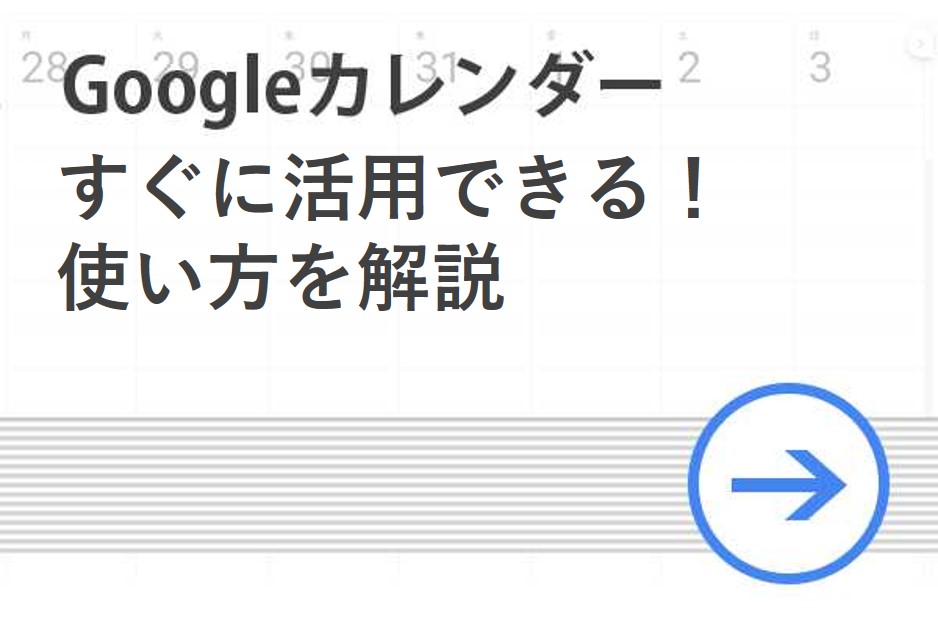
Google(グーグル)カレンダーは、個人だけでなく企業のスケジュール管理に活用されるケースも増えてきました。しかし、初めて使う方にとっては使いづらく感じることもあるでしょう。この記事ではGoogleカレンダーの基本的な使い方や業務でよく使う便利な機能に加え、2017年10月にアップデートされた新機能について解説していきます。
※2018年3月時点でのGoogleカレンダーおよびOutlookの最新版を元に解説しています。
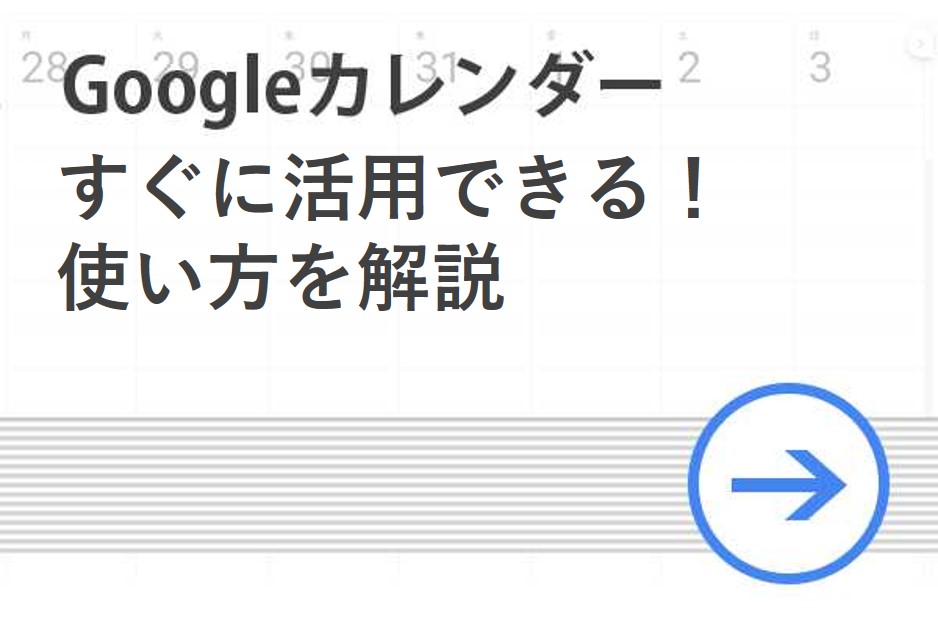
Googleカレンダーの機能について
Googleカレンダーとは、Googleが提供する無料のスケジュール管理ツールです。ウェブで利用できるほか、iPhone、Android版のアプリも用意されているため、外出先でスマホやタブレットを使って操作することも可能です。Gmailアカウントを持っており、かつインターネットが使える場所であればどこからでもアクセスできるため、世界各国で使えます。
その他、自分の予定を登録するだけでなく他のユーザーとスケジュールを共有したり、ToDoリストを登録して業務の取りこぼしやタスクのやり忘れを防いだりすることができます。その他にも重要な予定とそうでない予定を色分けして登録することも可能です。Googleマップなど、Googleが提供する各種サービスと連携してスケジュール管理ができる便利なツールです。
Googleカレンダーの使い方~基本編:予定の登録・変更・削除~
ここからは、Googleカレンダーの基本的な使い方を一緒に確認していきましょう。
予定を登録・変更する
基本的な予定の登録方法は下記の通りです。
「1日の13~14時に予定を入れる」という例でご紹介します。 ブラウザを起動しGoogleカレンダーを開いて予定を登録したい日にちまたは時間帯をクリック。ここでは、赤枠の部分をクリックします。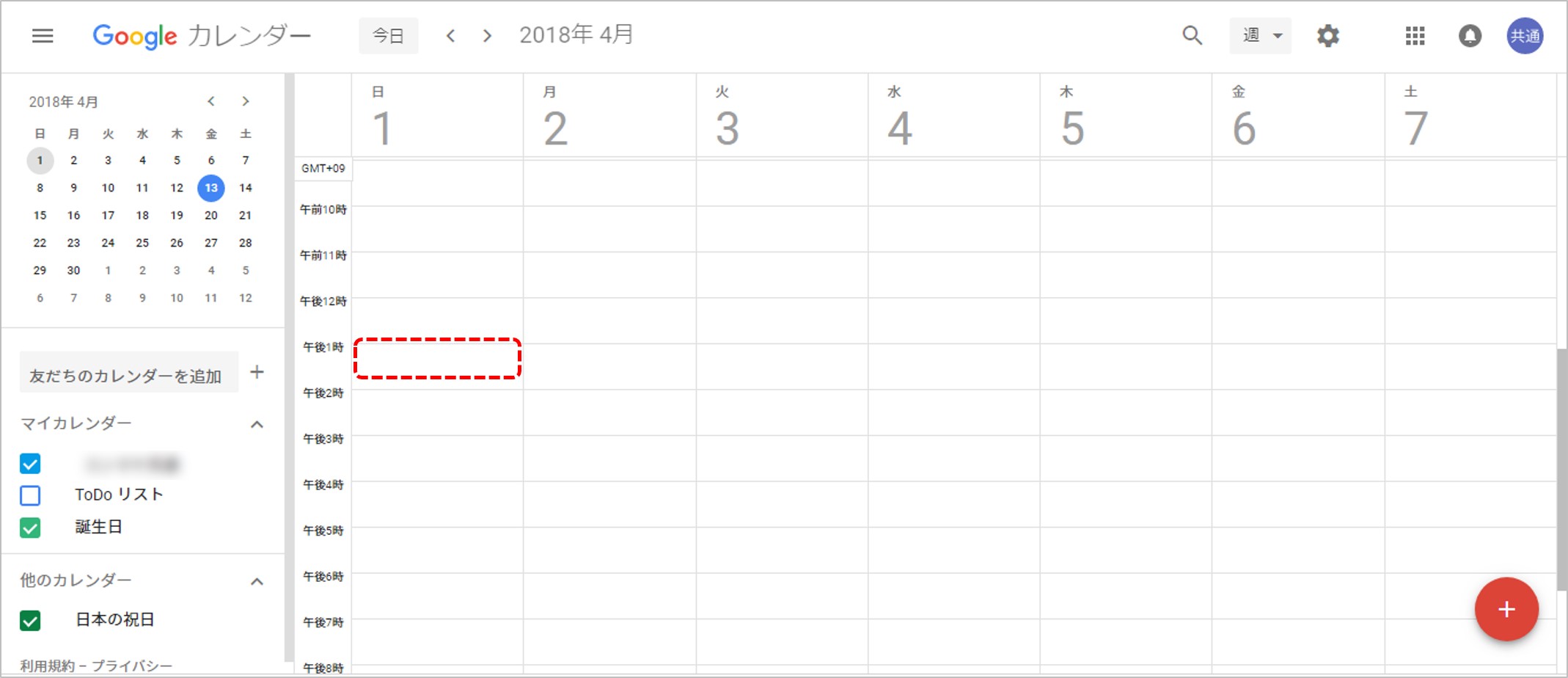 下記のような予定登録画面が開きます。「A社訪問」などと予定を入れ、「保存」をクリックします。
下記のような予定登録画面が開きます。「A社訪問」などと予定を入れ、「保存」をクリックします。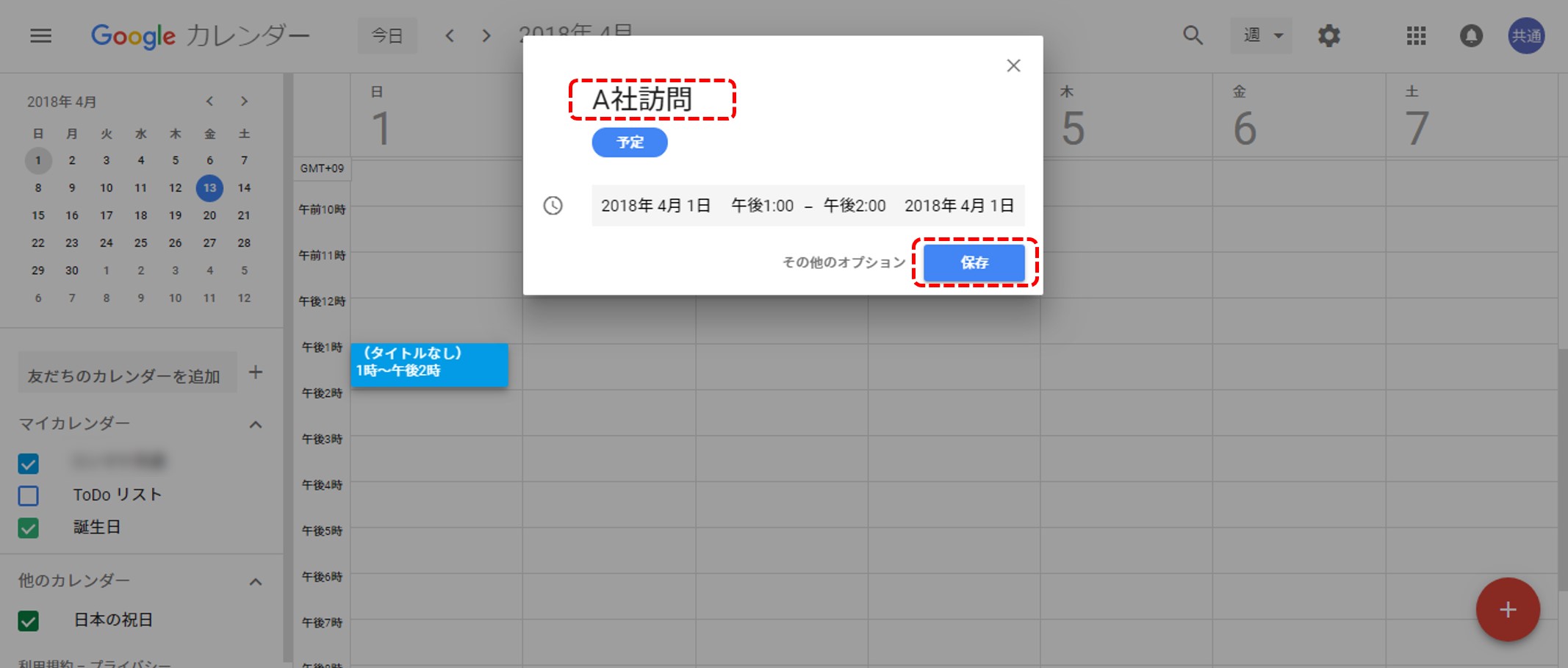 予定が作成され、「予定を保存しました」と下の方に表示されれば予定の登録は完了です。
予定が作成され、「予定を保存しました」と下の方に表示されれば予定の登録は完了です。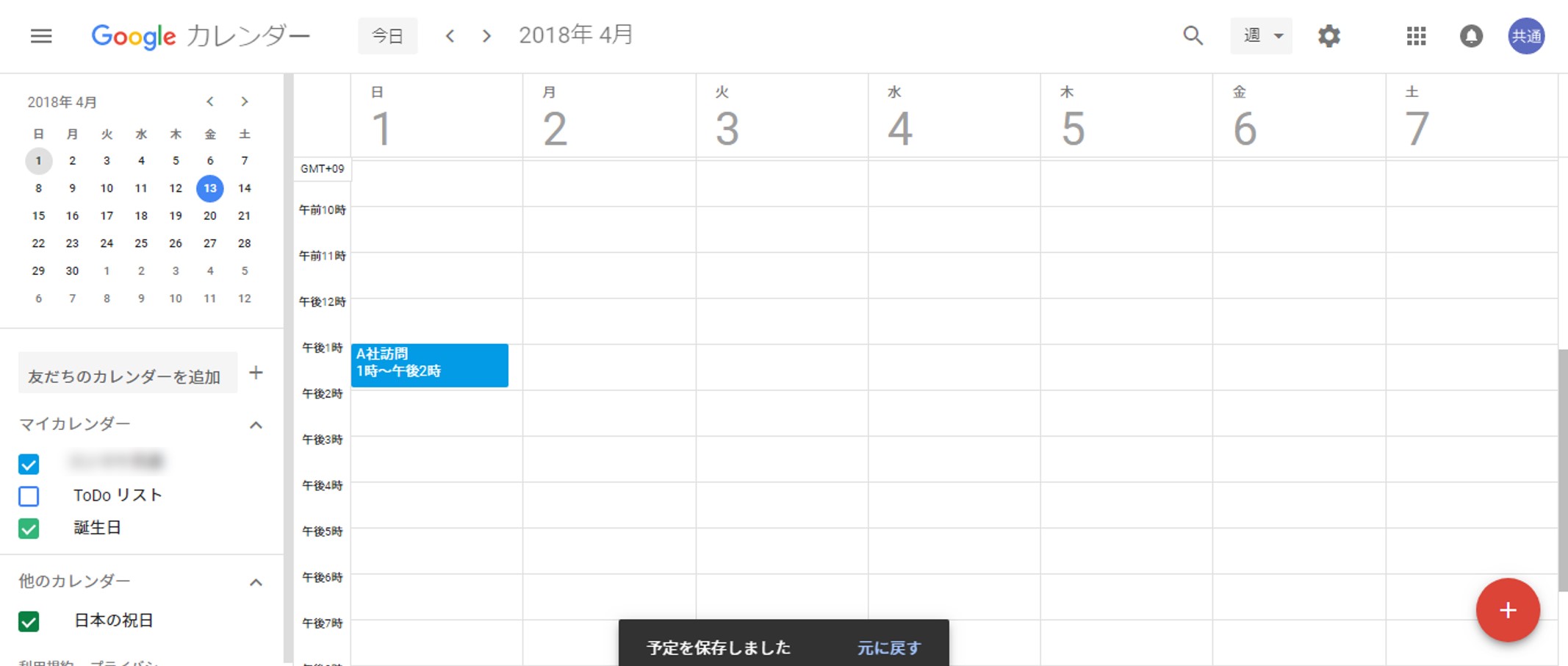 補足:1でダブルクリック、または3で保存された予定をクリックすると、下のような画面が表示され、より詳細な情報を入力することができます。例えば、予定が開催される場所や、通知を何分前にするかなどです。
補足:1でダブルクリック、または3で保存された予定をクリックすると、下のような画面が表示され、より詳細な情報を入力することができます。例えば、予定が開催される場所や、通知を何分前にするかなどです。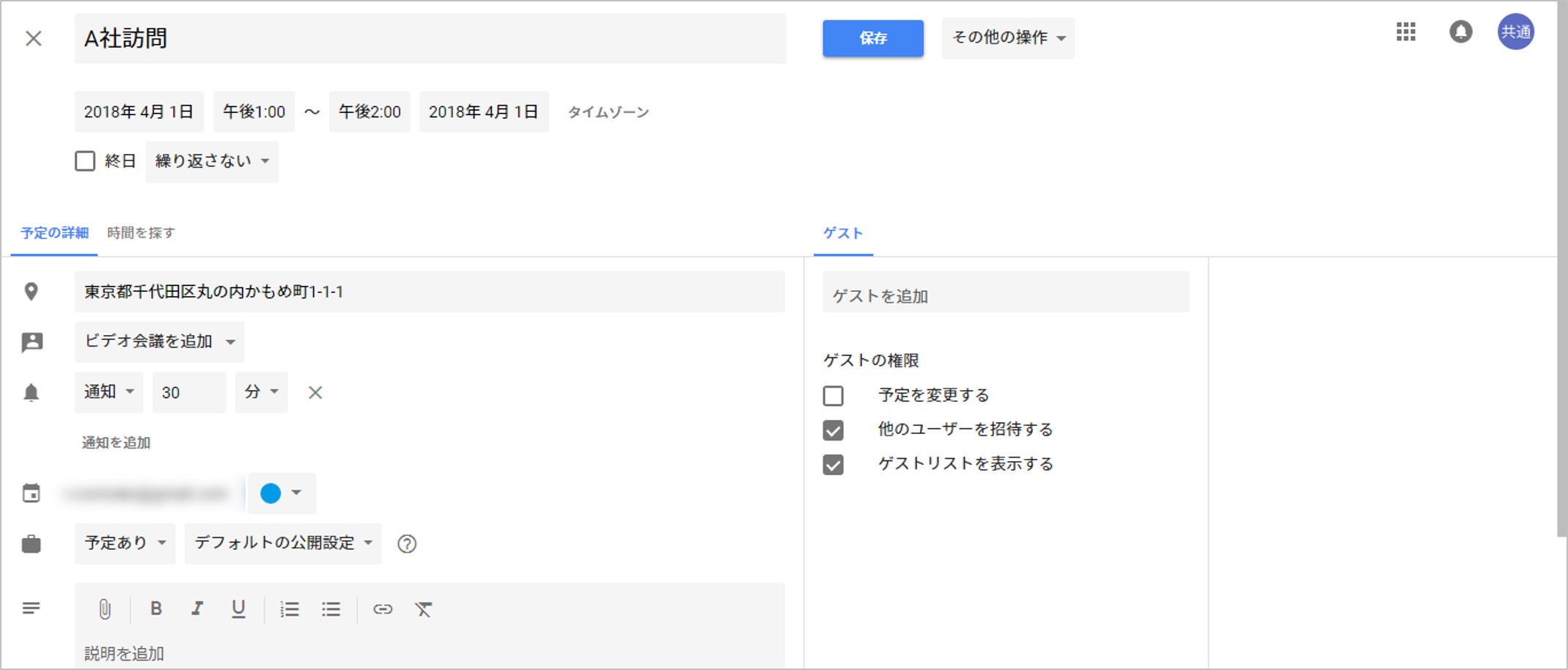
予定を変更する
カレンダーに登録した予定の変更や詳細を記入するときは以下の操作を行います。
1.編集したい予定をクリックして「編集」(鉛筆マーク※)をクリック。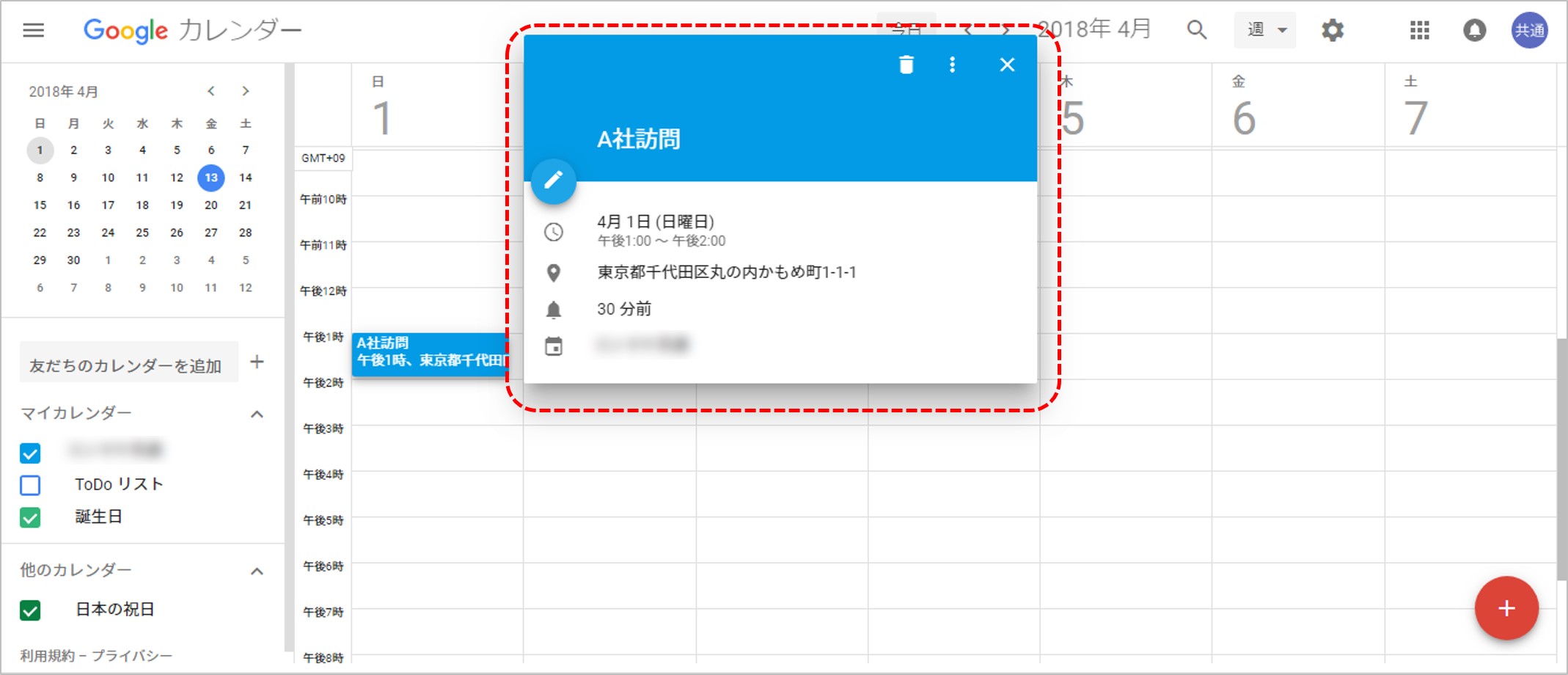 2.タイトルや日時、「予定の詳細」をクリックして必要に応じて内容を編集して「保存」をクリック。
2.タイトルや日時、「予定の詳細」をクリックして必要に応じて内容を編集して「保存」をクリック。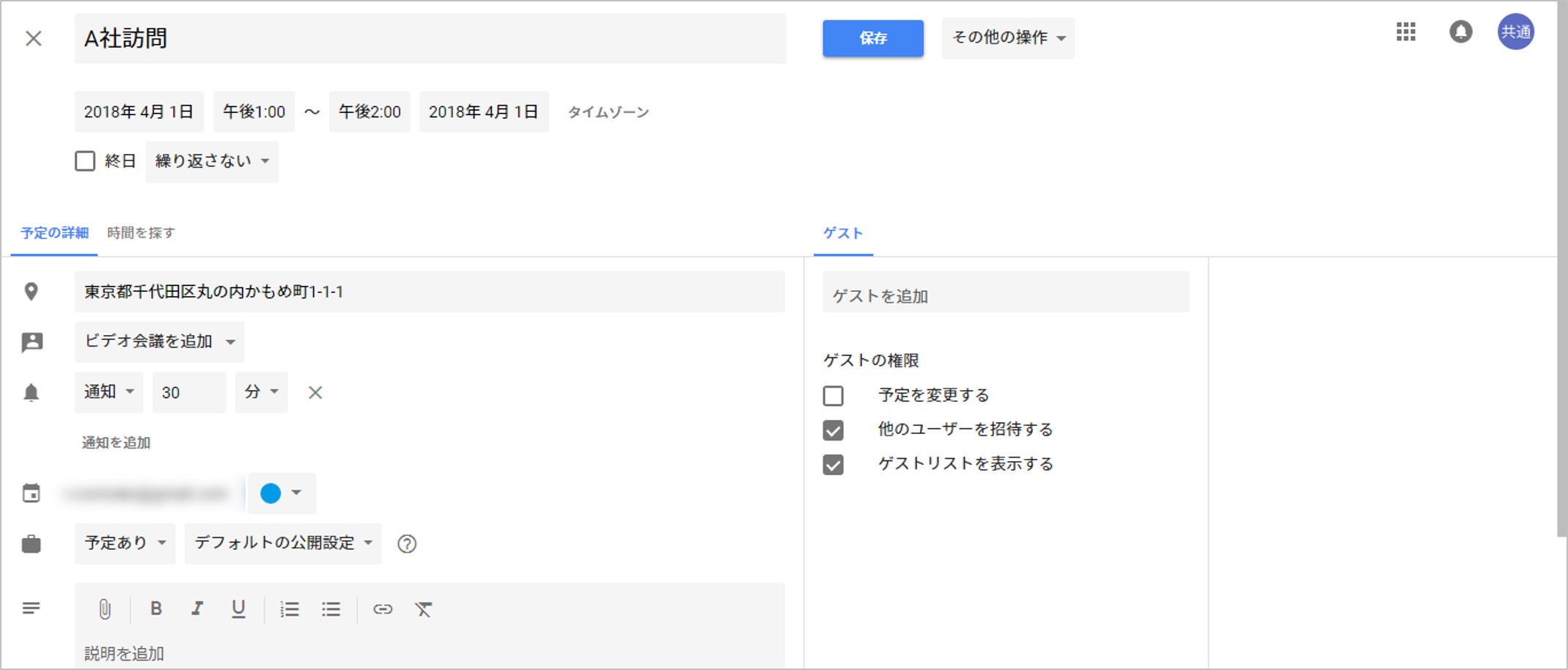
変更できる情報は下記の通りです。
基本情報
・タイトル
・日時
・終日/繰り返し
予定の詳細
・場所:予定の場所
・説明:予定の補足事項を記入
・添付ファイル:「添付ファイルを追加」からファイルを添付することができます
・予定の色 など
3.2で変更した内容がカレンダーに反映されていることを確認します。
単純に予定の日時を修正したいときはドラッグ&ドロップでも変更可能です。
※Googleカレンダーでは、鉛筆マークなどのアイコンにポインターを当てると、それがどのような設定なのかが表示されます。設定を確認したい時に便利です。
予定・マイカレンダーを削除する
予定を削除する
該当の予定をクリックして「予定を削除」(ゴミ箱マーク)をクリックするとGoogleカレンダーから予定が削除されます。
Googleカレンダーでは、複数のカレンダーを所有し設定することができます。この所有しているカレンダーのことをマイカレンダーといいます。マイカレンダーは不要になれば削除することもできます。
マイカレンダーを削除する
Googleカレンダーの画面右上にある「設定メニュー」(歯車マーク)をクリックして「設定」を選択。 画面左側に表示されるマイカレンダーの一覧から削除したいカレンダーをクリックして「カレンダーの削除」をクリック。 右上の「戻る」(←マーク)をクリックしてカレンダーが表示されるページに戻ると左側のマイカレンダーから該当のカレンダーが削除されていることが確認できます。
Googleカレンダーでよく使われる機能
毎週、毎月など決まった日時で行われる定期的な予定を登録するときは以下の手順で設定します。
予定の繰り返し設定
定例の予定を登録したい日時をクリックして「その他のオプション」をクリックします。既に登録されている予定を定例にしたい場合、予定をクリックして「編集」(鉛筆マーク)をクリック。 「予定の詳細」画面の「繰り返さない」をクリックし、「カスタム」を選択すると、繰り返す間隔、期間、曜日、終了日などの繰り返し条件を設定して「完了」をクリック。 「予定の詳細」画面に戻り2の設定内容を確認して「保存」をクリックするとカレンダーに定例の予定が登録されます。
定例の予定で特定の回だけ日時が変更になった場合は、変更したい日時にドラッグ&ドロップすれば変更されます。削除したいときも特定の日時を選択して「予定の削除」をクリックすれば削除できます。削除の場合、他に定例の日時も削除するかたずねるメッセージが表示されるので心配はありません。
また、特定の回以降からすべての予定の日時を変更したい場合は、以下の手順で変更します。
予定の繰り返し設定の編集
カレンダーから該当の予定を選択して「予定の編集」をクリック。 「予定の詳細」画面から日時を変更して「保存」をクリックすると「定期的な予定の編集」メッセージが表示されるので「これ以降のすべての予定」を選択して「OK」をクリック。 定例の予定が2で設定した日時に変更されていることが確認できます。特定の回以降からすべての予定を削除したいときも同じ方法で削除できます。
ビジネスで活用!Googleカレンダーの使い方~応用編~
企業でよく使われる機能の使い方をいくつかご紹介します。
他のユーザーと予定を共有する
AさんとBさんが予定の共有をしたいときの例を参考にして操作を解説していきます。
予定の共有方法
1.AさんがGoogleカレンダーの画面左側のマイカレンダーから自分のカレンダーを選び、右横にある「オーバーフローメニュー」(…が縦に並ぶマーク)をクリックして「設定と共有」を選択します。
2.「カレンダー設定」画面の「特定のユーザーとの共有」に以下を入力して「ユーザーを追加」をクリック。
・ユーザー:共有したいユーザーのメールアドレス、ここではBさんのメールアドレスを入力
・権限の設定:閲覧権限(すべての予定の詳細)共有するユーザーのカレンダーの編集・閲覧権限を選択
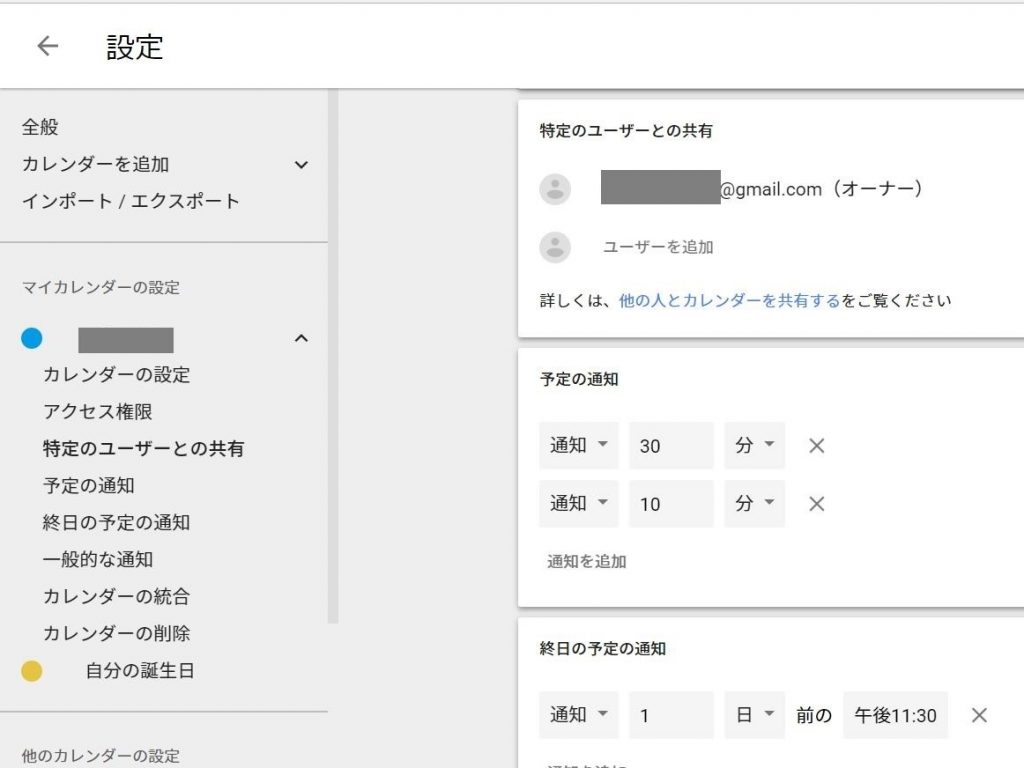
※権限の設定は次の4種類の中から選べます。
・変更および共有の管理権限:予定の編集・削除・閲覧、他のユーザーへの共有設定が行えます
・予定の変更権限:予定の編集・削除・閲覧が行えます
・閲覧権限(すべての予定の詳細):共有相手は予定の閲覧のみ行えます。予定の編集・削除はできません
・予定の時間枠のみ表示(詳細を非表示):カレンダーで予定が入っている枠のみ閲覧可能。予定の名前や詳細は確認できません
3.Bさんが追加されたのを確認して「保存」をクリック。
4.BさんのGoogleカレンダーの画面左側にある他のカレンダーにAさんのカレンダーが表示されます。
スケジュールの招待状を送信
Googleカレンダーには他のユーザーにメールでスケジュールの出欠確認がとれる「招待」という機能があります。
招待状の送信方法
招待状を送りたい予定を選択して「予定の編集」をクリック。 「予定の詳細」画面の右側の「ゲスト」の欄に招待状を送りたいメールアドレス(Cさん)を入力。連絡先リストに表示される場合は連絡先リストから選択することも可能です。 Cさんあてに招待メールが送信されます。 Cさんはメッセージを開き、出席する場合は「はい」、欠席する場合は「いいえ」をクリック。 自分あてにCさんから出欠の結果を知らせるメールが届きます。
最新!アップデートされたGoogleカレンダーの便利機能
2017年10月にGoogleカレンダーのデザインがアップデートされました。新しいGoogleカレンダーの主な改良点や使い方を4つご紹介します。
1.予定の詳細が一目で確認できる
予定を1回クリックするだけで以下の詳細情報が確認できます。
・予定の場所
・添付ファイル
・会議に参加する人
・通知設定など
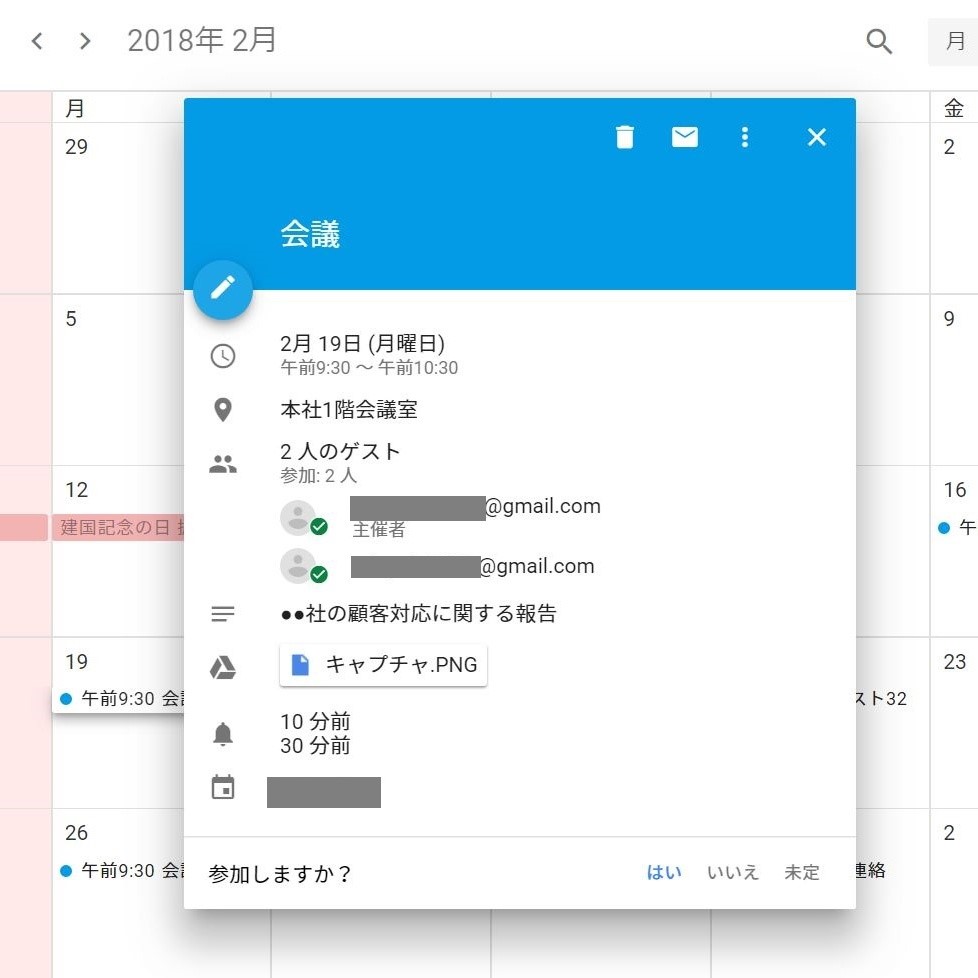
2.新しい予定を簡単に登録できる
カレンダーの空き時間をクリックして「予定の名前」「日時」を入力して「保存」をクリックするだけで予定が登録できます。予定の詳細は「その他のオプション」から入力できます。
3.カレンダーの年表示がプルダウンで選択できる
カレンダーの右上にあるプルダウンメニューから「年」ビューを選ぶと1年間のカレンダーが一目で確認できます。
4.リンクが挿入できる
予定の説明入力欄にウェブサイトのリンクを貼り付けることができます。
リンクの挿入方法
カレンダーの予定を選択して「編集」(鉛筆マーク)をクリック。 「予定の詳細」から予定の説明の入力欄にある「リンク」をクリックするとリンクの編集画面が表示されるので「リンク名」と「URL」を入力して「OK」をクリック。 説明欄にリンクが挿入されたことを確認して「保存」をクリックすれば完了です。
いかがでしたか?Googleカレンダーの基本的な使い方やよく使われる便利な機能を紹介しました。
Googleカレンダーの使い方がよくわからないという人はこの記事の操作方法を参考にしてみてください。
監修者プロフィール
 たくさがわつねあき(著者・インストラクター)
たくさがわつねあき(著者・インストラクター)
パソコン教室を運営する傍ら、初心者への直接の指導経験を元に執筆活動を行う。2008年「これからはじめるパソコン超入門の本」で著書デビュー。代表作に「これからはじめるエクセル超入門の本」の他、「たくさがわ先生が教える」シリーズ(技術評論社)、「大きな字だからスグ分かる」シリーズ(マイナビ)がある。指導経験と自筆の漫画を活かした執筆が得意で、「たくさがわ先生が教えるパソコン超入門の本 Windows10 & Excel & Word対応版」など、初心者向け入門書やビジネス向け文庫本、計20冊を刊行。内容はiPad、Excel、ショートカット、困ったを解決、デジカメ、安全対策など多岐にわたる。いずれもメディアで紹介され、好調に売上を伸ばしている。寄稿に、「孫育てのツボ – デジタル機器を使う」(毎日新聞)、「どうしてる?パスワード&暗証番号」(女性セブン)などもある。
文:リクナビネクストジャーナル編集部
関連記事リンク(外部サイト)
【Power Point活用術】パワーポイント資料をPDFに変換する方法
【Googleカレンダー活用術】スケジュールをインポートする方法
【Excel(エクセル)術】自動計算と手動計算を使いこなそう
ビジネスパーソンのための、キャリアとビジネスのニュース・コラムサイト。 キャリア構築やスキルアップに役立つコンテンツを配信中!ビジネスパーソンの成長を応援します。
ウェブサイト: http://next.rikunabi.com/journal/
TwitterID: rikunabinext
- ガジェット通信編集部への情報提供はこちら
- 記事内の筆者見解は明示のない限りガジェット通信を代表するものではありません。

