【Excel(エクセル)術】2乗の表示方法、計算方法をマスターしよう
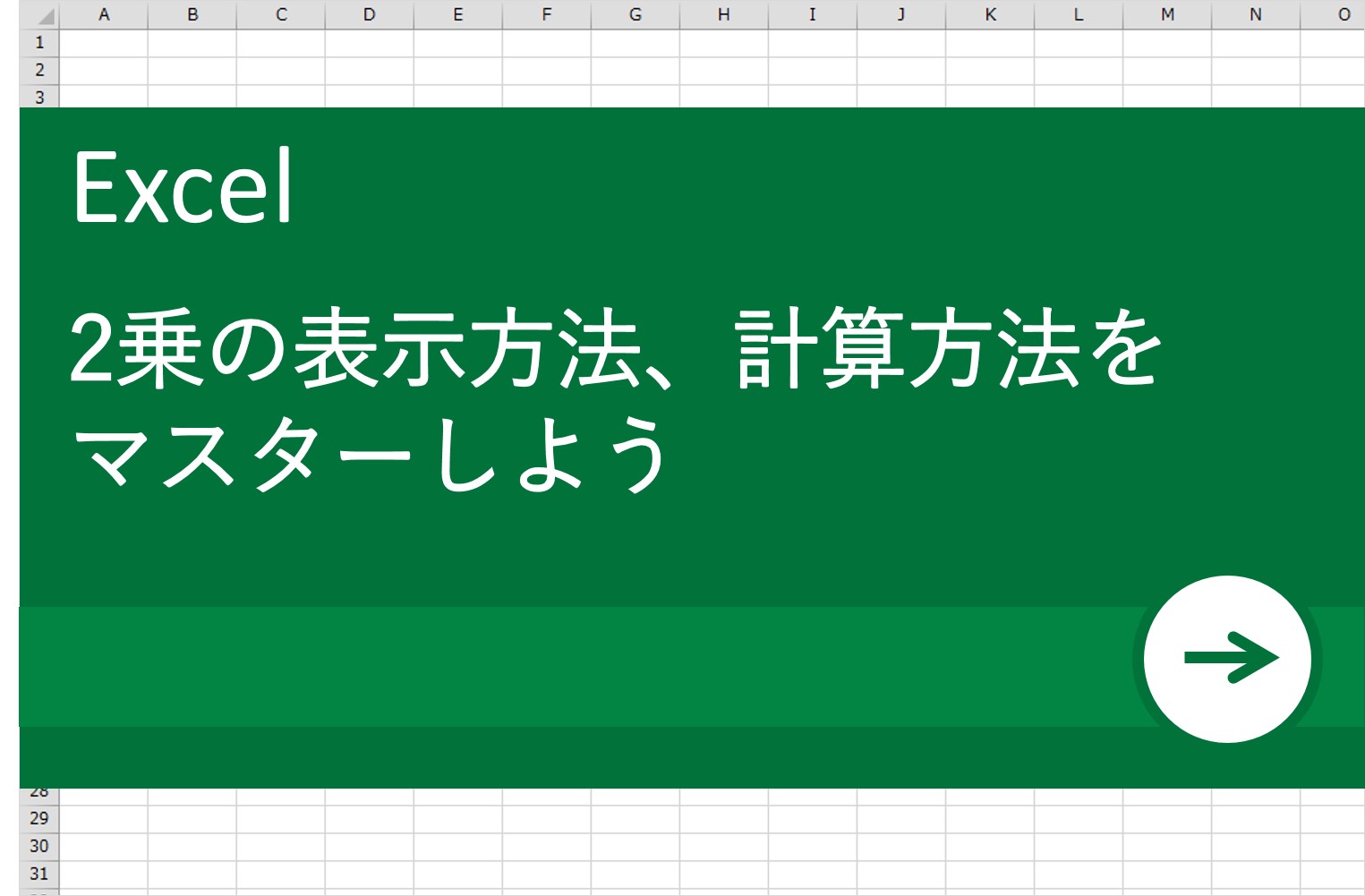
エクセルで2乗の計算をするとき、どのように計算していますか。「=2*2」というように単純に入力しているという人が多いかもしれません。数式を知っていればより簡単に2乗の計算ができます。今回は2乗や3乗といった指数の計算である累乗を簡潔に行う方法を紹介します。
※本文に記載した設定方法はすべてOffice2016の操作です。
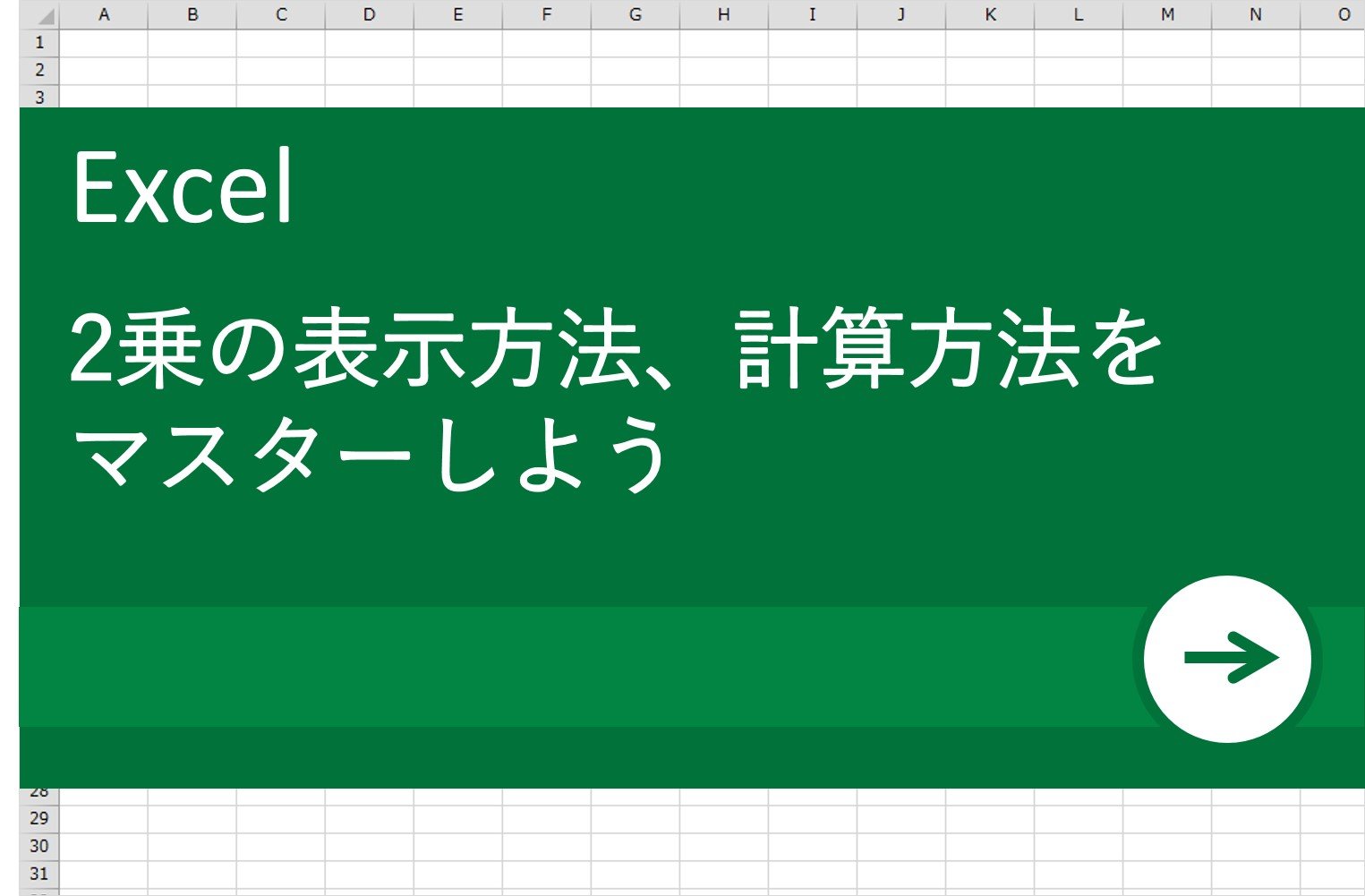
そもそも乗数とは?
そもそも乗数とは、掛け算の掛ける方の部分を指します。「A×B」という式でいうと「B」に当てはまる数字です。「2の2乗は4」「4の2乗は16」といったように、同じ数字同士を掛けることを累乗と呼び、掛ける回数に応じて2乗や3乗という言い方をします。また、「2の (-2)乗は0.25」というようにマイナスの数字を指数とすることもできます。
ここまでは中学校の数学のおさらいでしたが、エクセルにおいても、このような計算が必要な場面が出てきます。そのとき、あなたならどのような式を入力するでしょうか。累乗の数式を知らない人であれば、ひとつずつ「*(アスタリスク)」を使って掛け算をしていくかもしれません。このやり方は、2乗であれば手間はかかりません。しかし、「5かける5かける5…」のように、3乗や4乗、それ以上の指数の式が、それも1回や2回ではなく何度も出てくるとしたら、それらすべてをひとつずつ掛け算に当てはめて入力するというのは途方もない時間と手間がかかってしまいます。では、どのように指数の計算を行うのでしょうか。
2乗、3乗の計算方法~基本編~
エクセルでの指数の計算は「^(キャレット)」または「POWER関数」を使用すると良いでしょう。
なおここでいう「数値」とは計算したい数字、「指数」はそのまま指数のことを指します。
まず、「^(キャレット)」はひらがなの「へ」のキーにある記号です。「Shift」キー、「Ctrl」キー、「Alt」キー、ファンクションキーなど同時に押すキーはなく、単純に、キーボードを半角英数字の入力モードにした状態で「へ」のキーを押せば入力されます。
キャレットを使った構文: =数値^指数
キャレットを使った計算: 5の4乗を計算したい場合は「=5^4」と入力
次にPOWER関数を用いた計算です。
たとえば、「5の4乗」を行うとしましょう。POWER関数の公式に当てはめると、「数値」は「5」、「指数」は「4」なので、セルに入力される式は「=POWER(5,4)」となります。
POWER関数の公式: =POWER(数値,指数)
POWER関数を使った計算:5の4乗を計算したい場合は「=POWER(5,4)」
アスタリスク、キャレット、POWER関数、どれを用いても計算結果は同じですが、少ない入力で計算できるキャレットやPOWER関数はとても便利です。
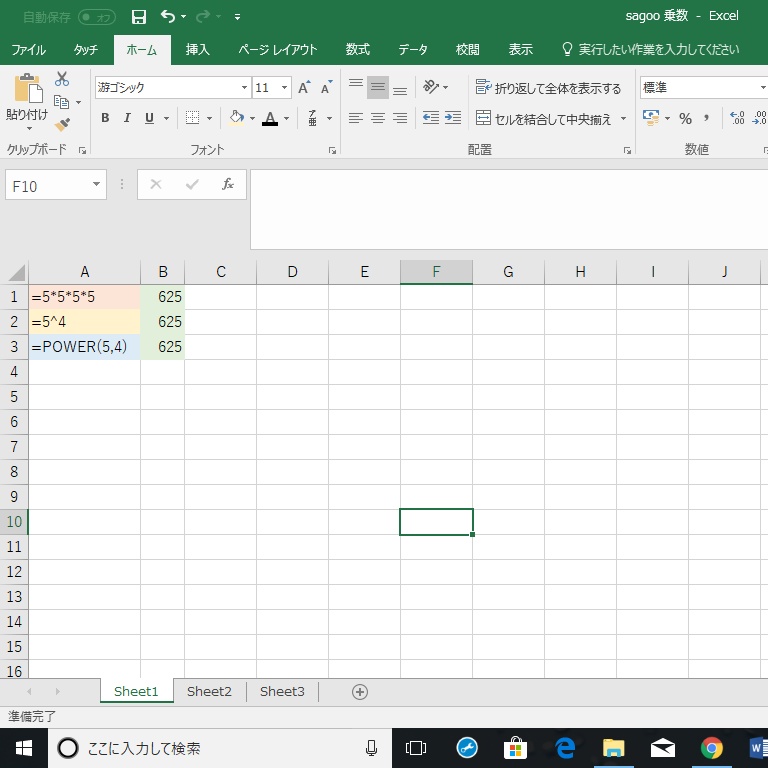
2乗、3乗の計算方法~応用編~
先にも述べた通り、指数はマイナスで使用することもあります。キャレット、POWER関数どちらを用いても計算できます。使い方は基本編と同じです。
また、ルート(平方根)や立方根も計算できます。ルートは「√」の中の数に対して、平方すると元の値に等しくなる数です。
たとえば「2の2乗=4」と「2=√4」は同じことを意味します。つまり、「A=√B」は「Aの2乗=B」に変換できることになります。指数でいうと1/2にすればルートの計算が可能です。
√4を求める式を、POWER関数を使って表すと「=POWER(4,1/2)」となります。同じように立方根の場合も3乗の裏返しは1/3となるので、「=POWER(4,1/3)」と入力すればよいということです。
また、ルートの計算には「SQRT(スクエア)」関数を使用しても計算できます。「=SQRT(セル番号)」を入力すれば括弧内のセル番号に入っている数字の平方根を計算してくれるのです。
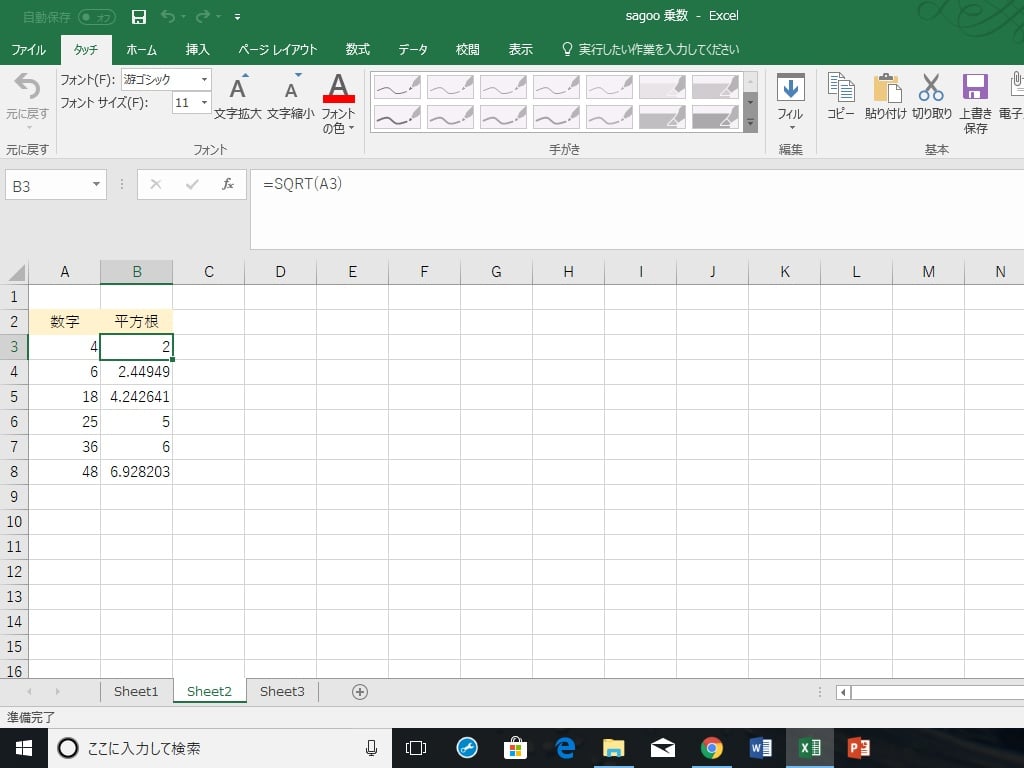
エクセルで2乗を表示する方法
エクセルで累乗に利用する指数表示する方法があります。指数表示とは、たとえば「3の2乗」の「2乗」部分を「3」の右上に小さく表示するということです。方法さえわかれば簡単にできます。例として、3の2乗を表示させてみましょう。

セルに「’32」と入力します。表示形式を文字列にするため、最初にシングルクォーテーションを入れます。
セルの中の後の「2」だけをドラッグで選択します。 「ホーム」タブの[セル]グループにある「書式」をクリックします。
表示されたメニューの一番下「セルの書式設定」を選びます。 「セルの書式設定」ダイアログボックスが表示されるので、「フォント」タブをクリックします。 「文字飾り」の「上付き」にチェックを入れて「OK」ボタンを押します。
これで設定から指数表示・累乗表示を行うことができます。
また、この小さい「2」を特殊文字とみなして挿入する方法もあります。以下の手順で入力できます。
「挿入」タブの「記号と特殊文字」グループにある「記号と特殊文字」を選びます。 「記号と特殊文字」ダイアログボックスが表示されたら、フォントを「メイリオ」や「MS ゴシック」などの一般的なものを選択します。 「種類」から「上付き/下付きの文字」を探して、選択します。
挿入したい指数をクリックします。 「挿入」をクリックすると選んだ記号・特殊文字がセルに入力されます。
これで指数を表示させられます。なお、指数表示・累乗表示は文字列として入力されるので計算されず、数式などでは利用できません。計算したい場合はキャレットかPOWER関数を使用しましょう。
ここまで、エクセルでの指数の計算方法や表示方法を解説しました。指数の計算が出てくる機会は頻繁ではありませんが、方法を知っておくことに越したことはありません。ぜひ、この機会に指数の計算をマスターしてくださいね。
監修者:たくさがわつねあき(著者・インストラクター)

パソコン教室を運営する傍ら、初心者への直接の指導経験を元に執筆活動を行う。2008年「これからはじめるパソコン超入門の本」で著書デビュー。代表作に「これからはじめるエクセル超入門の本」の他、「たくさがわ先生が教える」シリーズ(技術評論社)、「大きな字だからスグ分かる」シリーズ(マイナビ)がある。指導経験と自筆の漫画を活かした執筆が得意で、「たくさがわ先生が教えるパソコン超入門の本 Windows10 & Excel & Word対応版」など、初心者向け入門書やビジネス向け文庫本、計20冊を刊行。内容はiPad、Excel、ショートカット、困ったを解決、デジカメ、安全対策など多岐にわたる。いずれもメディアで紹介され、好調に売上を伸ばしている。寄稿に、「孫育てのツボ – デジタル機器を使う」(毎日新聞)、「どうしてる?パスワード&暗証番号」(女性セブン)などもある。
文:リクナビネクストジャーナル編集部
関連記事リンク(外部サイト)
【Googleカレンダー活用術】通知機能で仕事のモレをなくそう
【Excel(エクセル)術】矢印をまっすぐ引くには?矢印の使い方をマスターしよう
【Power Point活用術】複数の図形をグループ化する方法
ビジネスパーソンのための、キャリアとビジネスのニュース・コラムサイト。 キャリア構築やスキルアップに役立つコンテンツを配信中!ビジネスパーソンの成長を応援します。
ウェブサイト: http://next.rikunabi.com/journal/
TwitterID: rikunabinext
- ガジェット通信編集部への情報提供はこちら
- 記事内の筆者見解は明示のない限りガジェット通信を代表するものではありません。












