【Excel(エクセル)術】矢印をまっすぐ引くには?矢印の使い方をマスターしよう
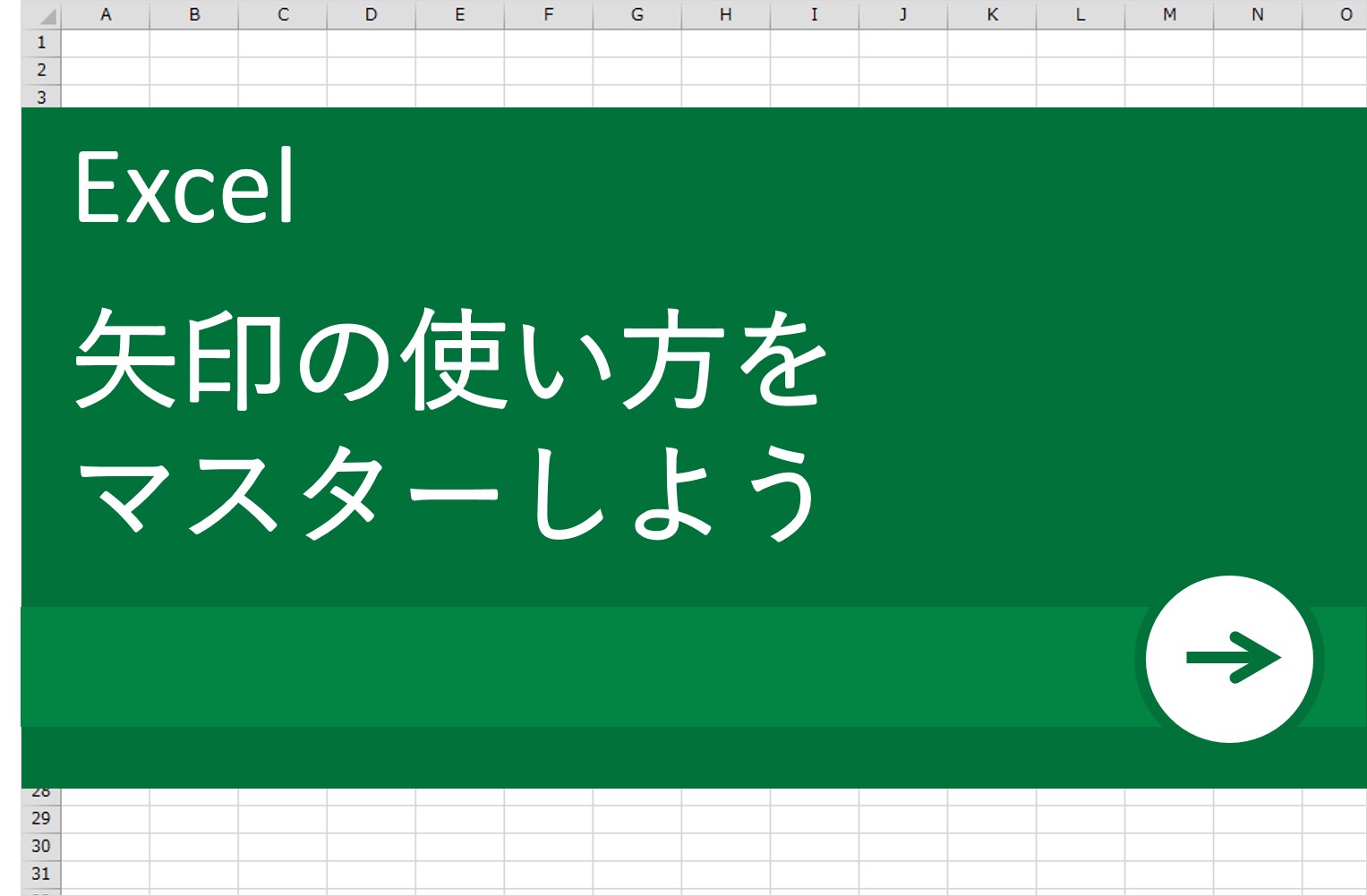
業務の流れを説明する際に、エクセルで資料を作るという方も多いのではないでしょうか。今回の記事では、オートシェイプの1つである「矢印」について解説します。作り方はもちろん、「線をまっすぐ引く方法」「色を変える方法」などをご紹介します。「見やすく伝わりやすい資料を作りたい」という方はぜひ参考にしてください。
※本文に記載した設定方法はすべてOffice2016の操作です。
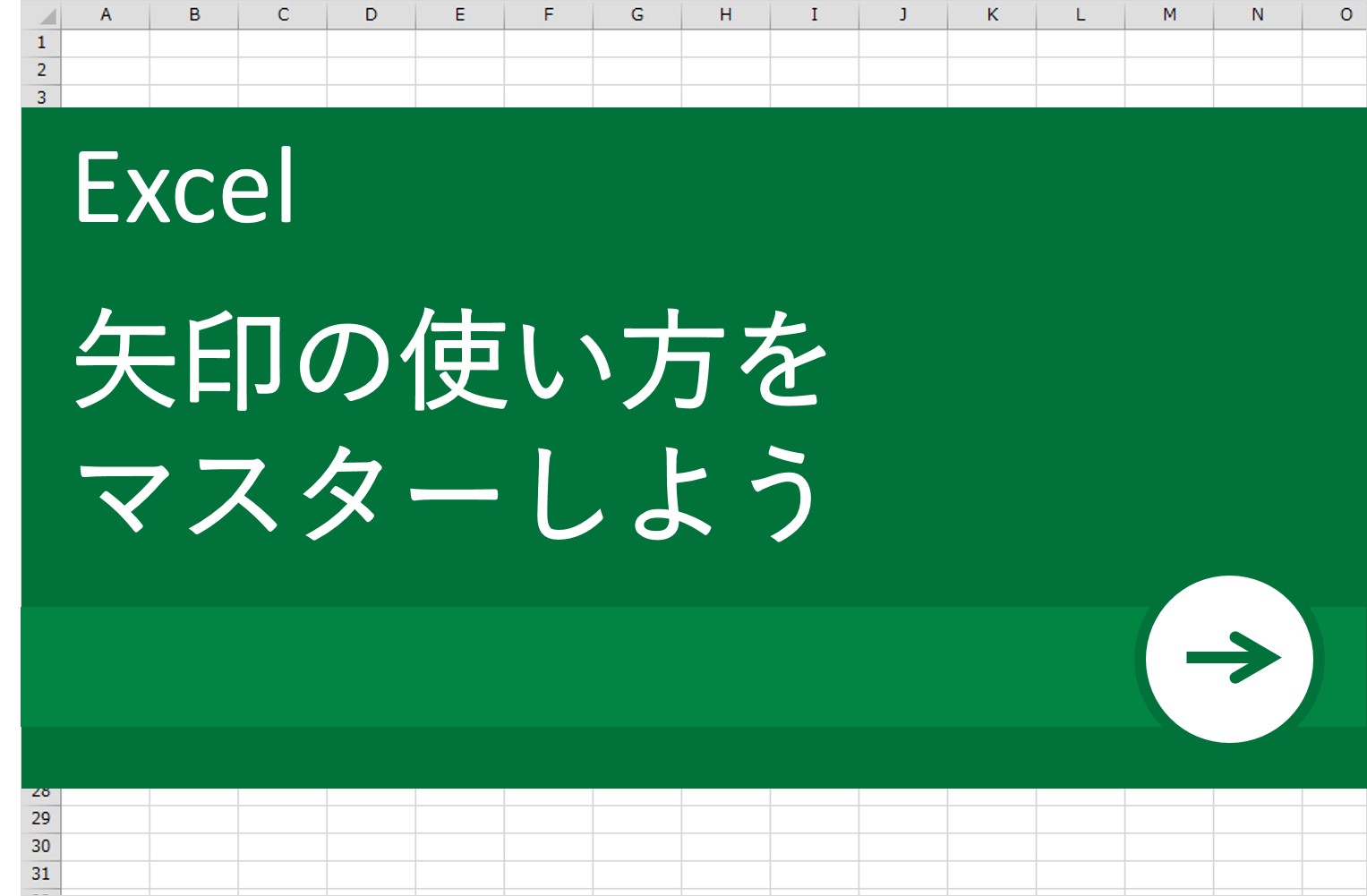
オートシェイプの基本的な使い方
オートシェイプとは図形を描写できる機能のこと。プレゼン資料の特定の箇所を目立たせたり、理解しやすくするために用いられます。オートシェイプには、矢印も含め、四角や丸、星形などさまざまな形があります。まずはオートシェイプの基本操作を押さえておきましょう。
1.「挿入]タブを開き、「図形」を選択します。
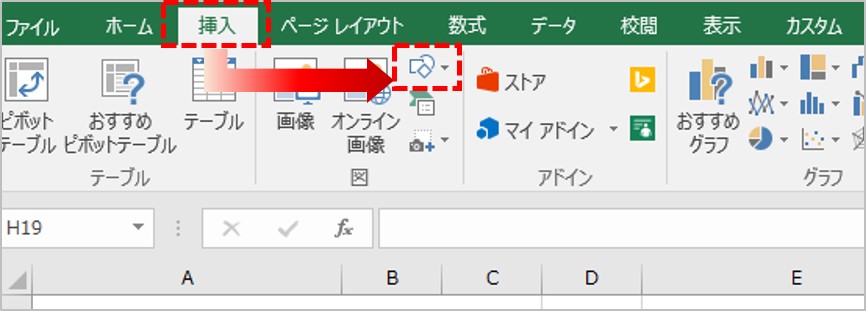
2.出てきた図形から好きな矢印をクリックし、エクセルのシートでドラッグします。この例では、赤枠内のブロック矢印から矢印を選択しています。
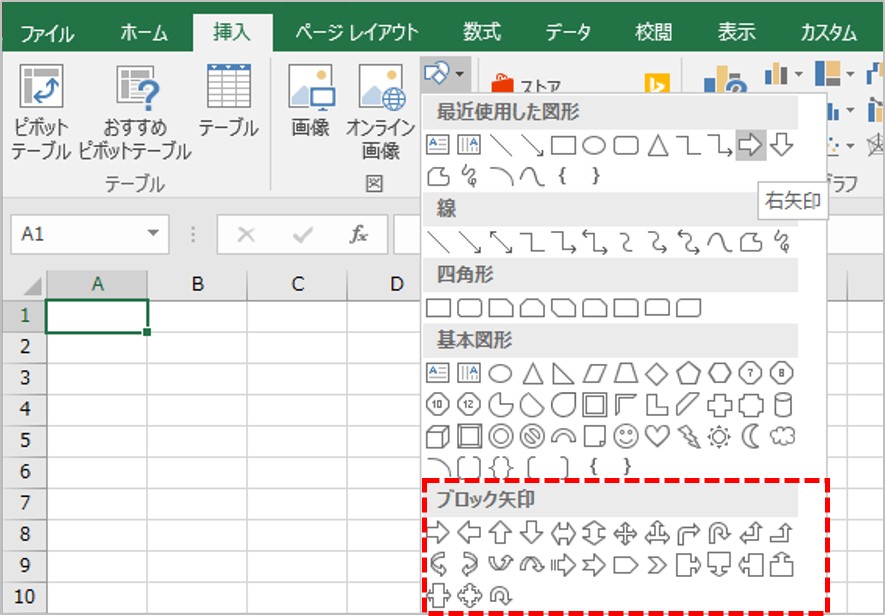
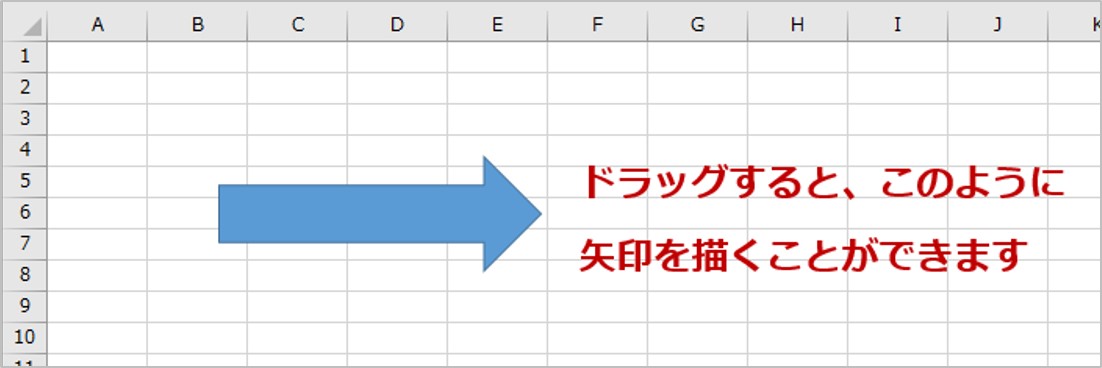
基本的な操作は以上です。ここからは、描いた図形を加工する方法について補足します。
補足1.図形を選択したときに表示される外枠の白い印を、黒い矢印の方向にドラッグすると図形の長さや太さが変更できます。
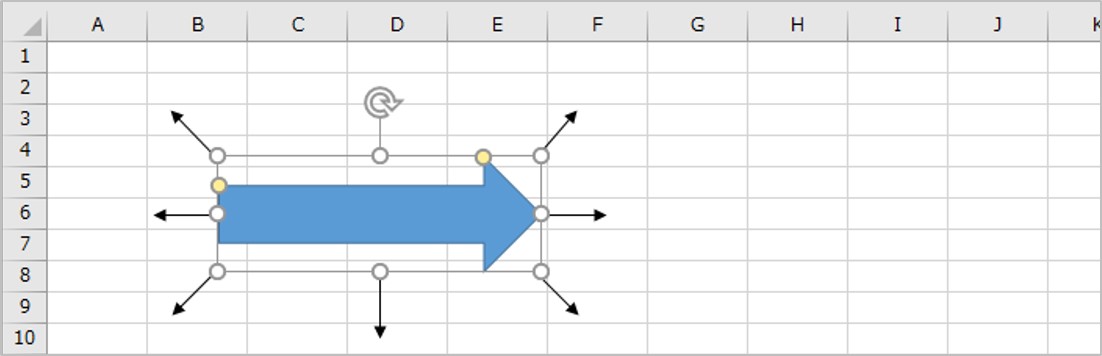
補足2.反転させたいときは、図形をクリックした際に表示される「描写ツール」の「書式」タブにある「配置」から「回転」を選択し、上下または左右を選びます。
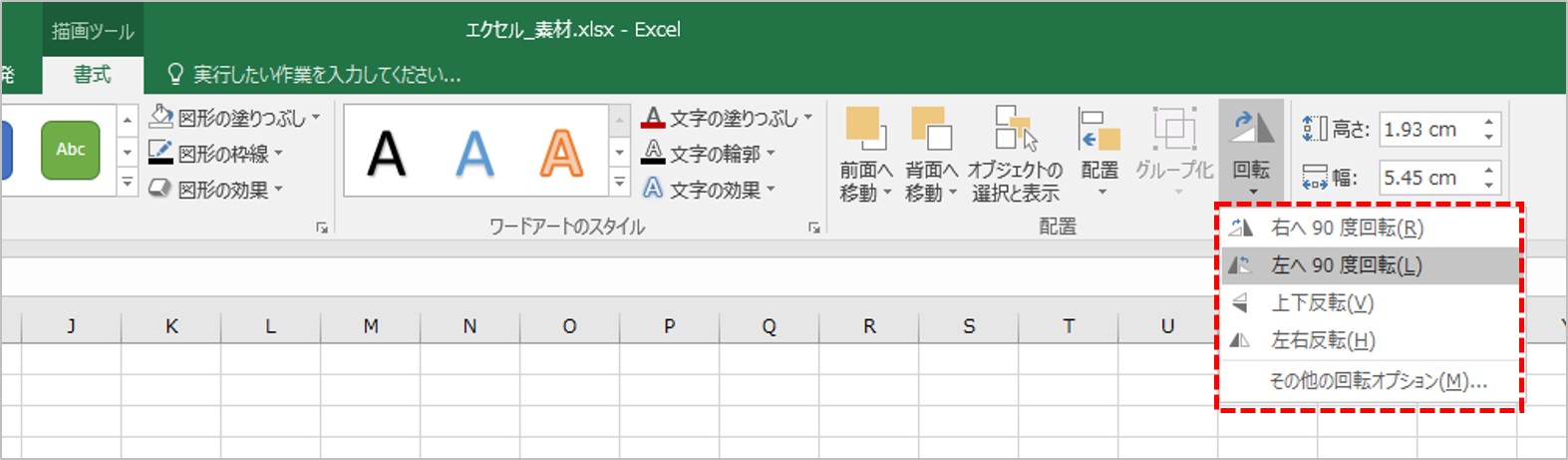
補足3.図形の外枠に表示される黄色印(下記イメージの赤丸内)をドラッグすると、形を好きなバランスに変えられます。
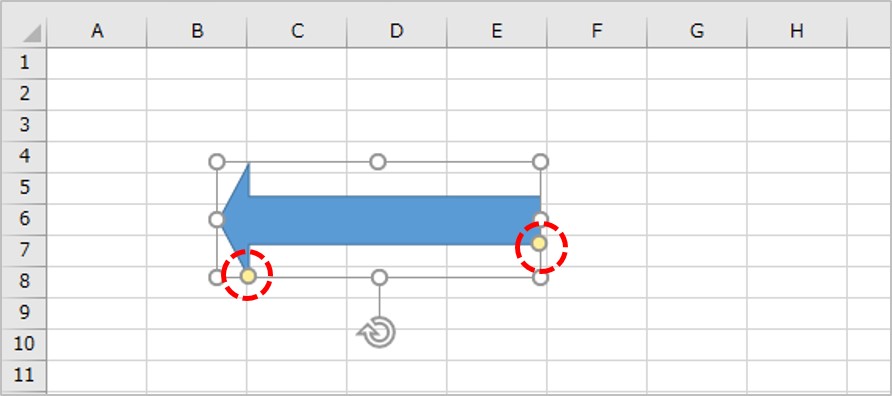
補足4.「書式」タブの図形のスタイル、図形の枠線・図形の効果から色・効果を反映させられます。
矢印の種類には直線、双方、カギ線、曲線といったものがあります。さらに、通常の矢印よりも目立たせたければ、それらの矢印を使用しましょう。(参考:エクセルで使える矢印の一覧)これらのどの矢印も、挿入の方法から変形・色・効果の付け方までの基本の操作は上記と同じです。
ここからは、エクセルで矢印を使用する時に、知っておくと便利な操作をご紹介します。
エクセルで矢印を使用する時に便利な操作
まっすぐな矢印を引く方法
線型の矢印を横に伸ばそうとした時、線が曲がってしまい、困った経験のある方は少なくないと思います。
まっすぐな矢印を引きたいときにはキーボードの「Shift」キーを押しながらドラッグしてみましょう。
すると、ポインターが固定され上下左右と斜めにしか動かないためまっすぐな矢印を引くことができます。
複数の図形や写真を一括で選択する方法
矢印を含め、複数の図形をまとめて選択したい時、1つずつ選択していませんか?数秒で複数の図形を選択することができる手順をご紹介します。
「ホーム」タブの「検索と選択」にある「オブジェクトの選択」をクリックするとポインターが矢印になります。
ポインターが矢印の状態で、選択したい図形がある範囲をドラッグすると、その範囲内にある図形が選択されます。
同じ矢印や線を複製する方法
同じ矢印を複製する際、「挿入」タブを開き、「図形」をクリックして…と、何度も同じ操作をするのは手間ですよね。下記の方法で、矢印をかんたんに複製することができます。
コピーしたい図形をクリックし、「Ctrl」キーを押しながらキーボードの「C」キーを押します。これで、選んだ図形をコピーした状態になります。 その後、「Ctrl」キー+「V」キーを押すと貼り付けができ、同じ矢印や線を簡単に複製できます。
同じ矢印や線を、元の図形と水平または垂直な位置に複製する方法
元の図形の真横、または真下などに複製した矢印を配置したいことはないでしょうか?
複製自体は前述の「同じ矢印や線を複製する方法」でできますが、このやり方では真横や真下に配置するのは少し面倒です。その場合は、下記の手順に沿って矢印を複製しましょう。
コピーしたい図形をクリックし、「Shift」キーと「Ctrl」キーを同時に押しながら、図形を複製したい方向にドラッグします。(この時、「Shift」キーと「Ctrl」キーは押したままにしておきましょう) 位置が決まったら、「Shift」キーと「Ctrl」キーから手を離します。
これで、元の図形の水平または垂直な位置に、図形を複製することができます。
折れ線や曲線など、色々な矢印を引く方法
折れ線や曲線の矢印を引きたい時は、「挿入」タブの「図形」からカギ線や曲線の矢印を選びましょう。
参考までに、エクセルで使える矢印一覧をまとめてみました。いろいろな矢印がありますので、ぜひ活用してみてくださいね。
【エクセルで使える矢印一覧】
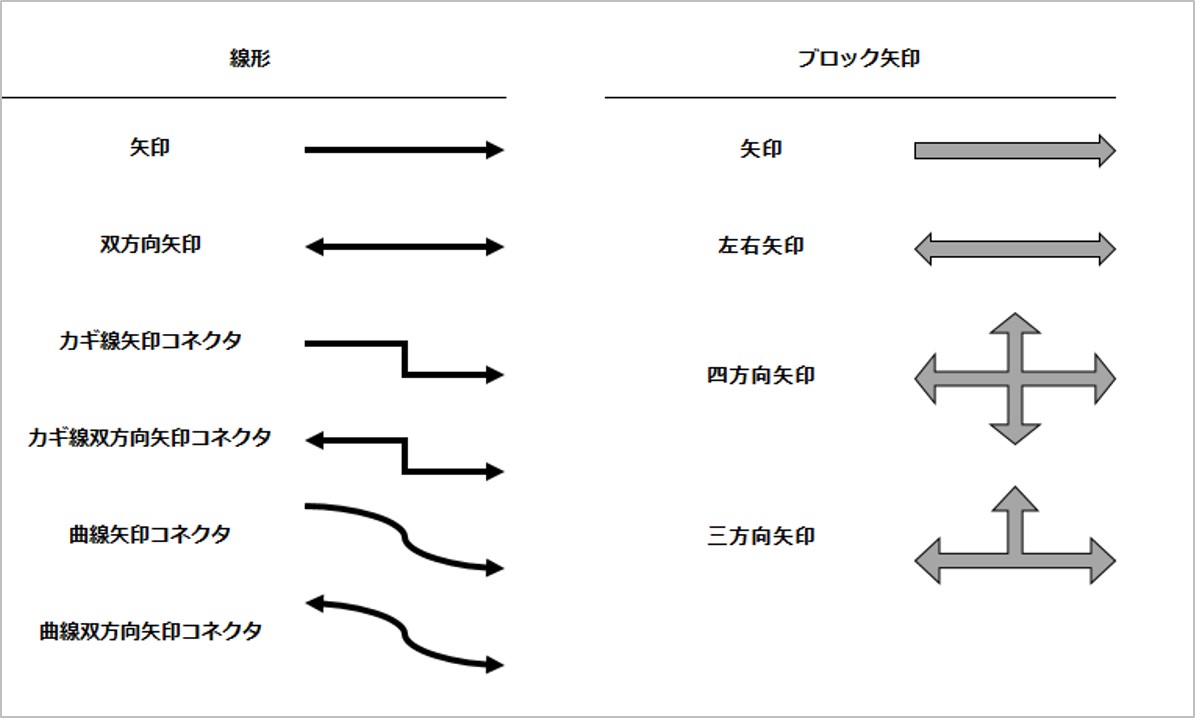
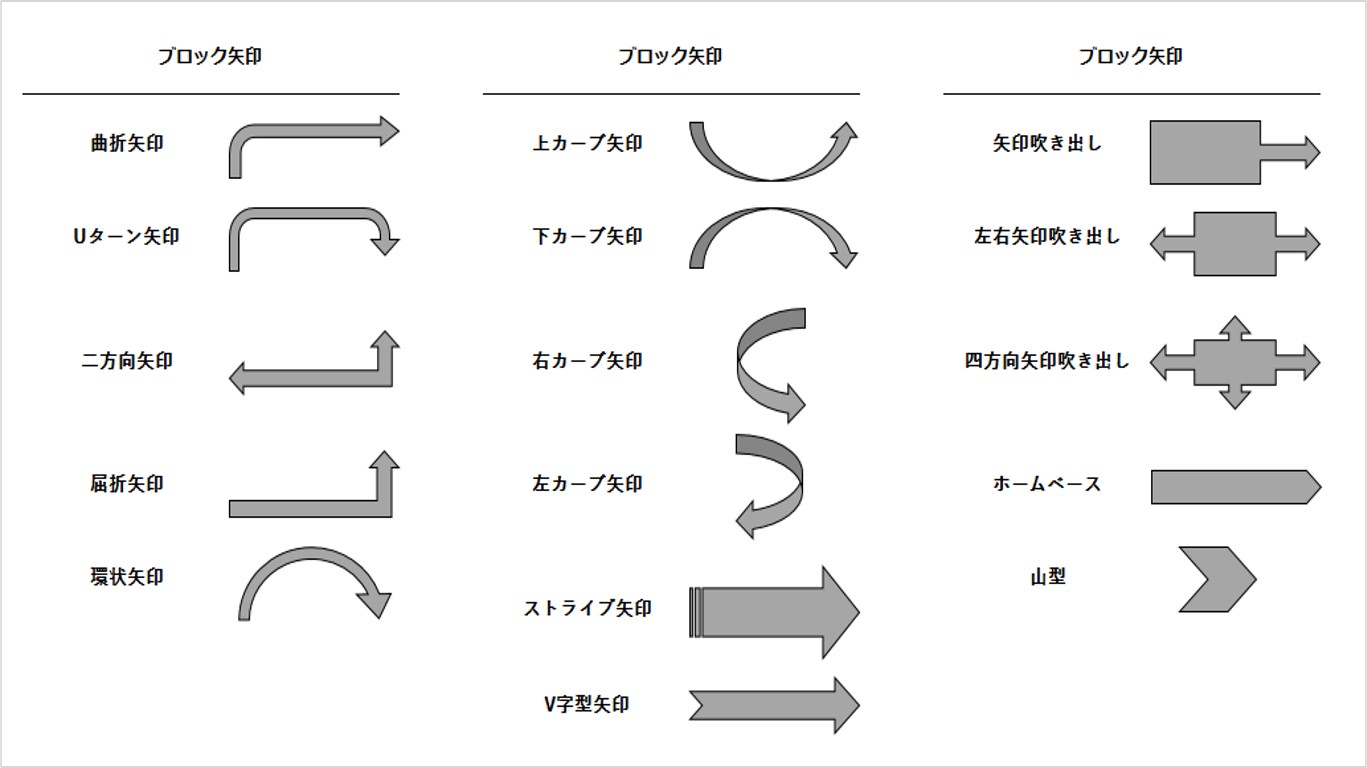
矢印のデザインをカスタマイズする方法
資料のテイストや伝えたいメッセージによっては、矢印をカスタマイズしたいケースがあると思います。カスタマイズ方法は下記の通りです。
図形の色の変更や枠線の色・太さを変えたり、影やぼかし効果を入れる場合
デザインしたい矢印を選択します。 「書式」タブの「図形のスタイル」から、図形の色の変更や枠線の色・太さ・線の種類、影・ぼかし、立体といった効果など、好きなデザインに変更します。
矢印のデザインを変えるのはとても簡単なので、資料のテイストやフローチャートの内容によって様々なデザインを試してみてください。
矢印の頂点を変更したい場合
最後に、矢印の頂点を変更したい場合です。
「書式」タブの「図形の編集」にある「頂点の編集」をクリックします。
変更したい頂点をドラッグして自由に矢印を好きな形に変えます。 「Shift」キーと方向キーを使用することで大きさの調整が可能です。この方法で頂点の編集ができれば、オートシェイプにはない個性的な矢印を作れます。
いかがでしたか?エクセルでの図形の挿入や図形の色・デザインの変更はとても便利です。なお、説明した方法は、ワードやパワーポイントなどでも応用できます。図形を使いこなしてより見やすい資料を作りましょう。
監修者:たくさがわつねあき(著者・インストラクター)

パソコン教室を運営する傍ら、初心者への直接の指導経験を元に執筆活動を行う。2008年「これからはじめるパソコン超入門の本」で著書デビュー。代表作に「これからはじめるエクセル超入門の本」の他、「たくさがわ先生が教える」シリーズ(技術評論社)、「大きな字だからスグ分かる」シリーズ(マイナビ)がある。指導経験と自筆の漫画を活かした執筆が得意で、「たくさがわ先生が教えるパソコン超入門の本 Windows10 & Excel & Word対応版」など、初心者向け入門書やビジネス向け文庫本、計20冊を刊行。内容はiPad、Excel、ショートカット、困ったを解決、デジカメ、安全対策など多岐にわたる。いずれもメディアで紹介され、好調に売上を伸ばしている。寄稿に、「孫育てのツボ – デジタル機器を使う」(毎日新聞)、「どうしてる?パスワード&暗証番号」(女性セブン)などもある。
文:リクナビネクストジャーナル編集部
関連記事リンク(外部サイト)
【Googleカレンダー活用術】通知機能で仕事のモレをなくそう
【Power Point活用術】複数の図形をグループ化する方法
【Power Point活用術】余白を狭くして印刷する方法
ビジネスパーソンのための、キャリアとビジネスのニュース・コラムサイト。 キャリア構築やスキルアップに役立つコンテンツを配信中!ビジネスパーソンの成長を応援します。
ウェブサイト: http://next.rikunabi.com/journal/
TwitterID: rikunabinext
- ガジェット通信編集部への情報提供はこちら
- 記事内の筆者見解は明示のない限りガジェット通信を代表するものではありません。












