【Excel(エクセル)術】自動計算と手動計算を使いこなそう
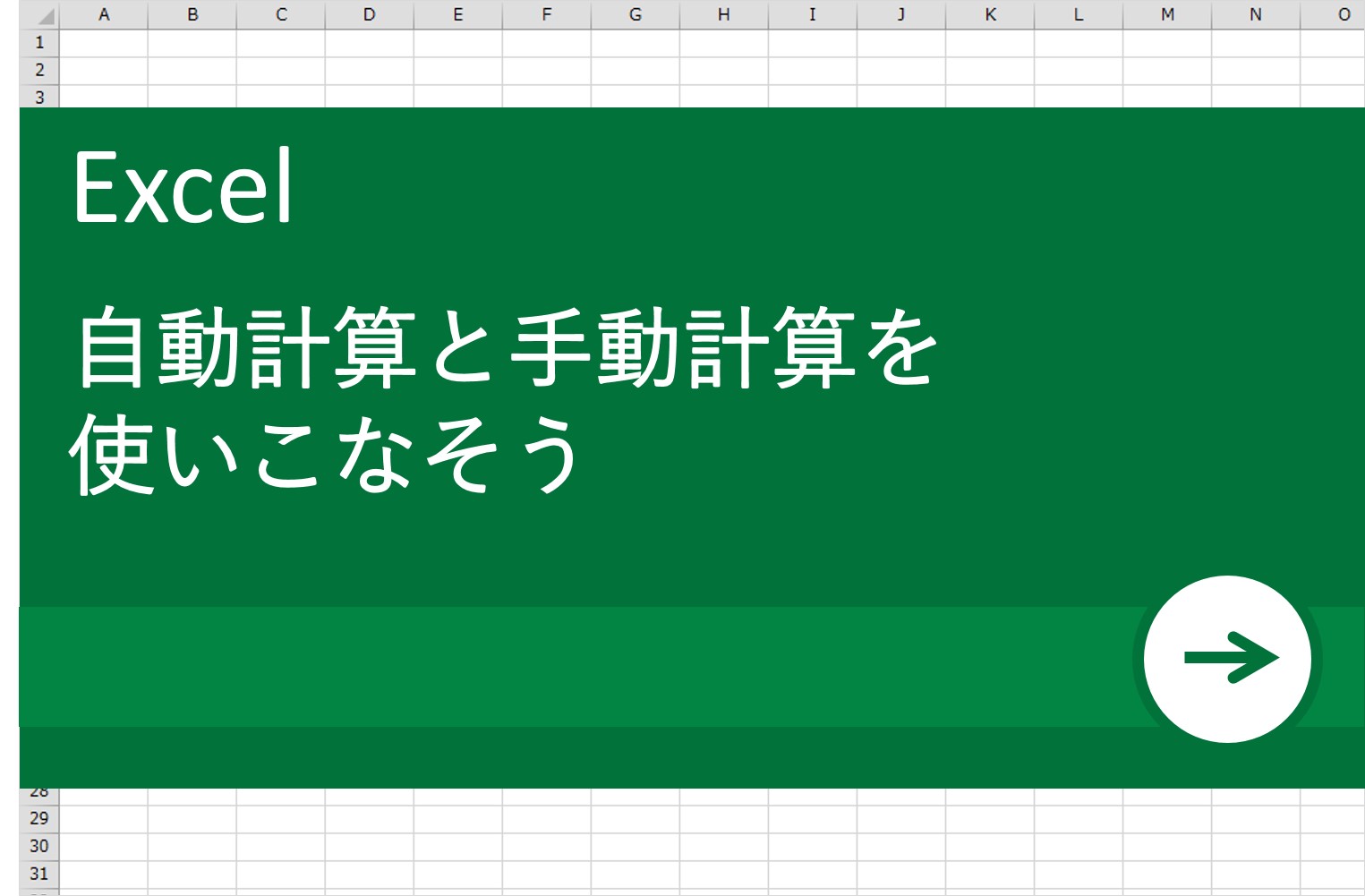
データ分析、会議の資料作りなど、エクセルを使った業務はたくさんありますが、中でも計算処理は頻繁に使う機能です。ここで覚えておきたいのが、エクセルの計算機能には「自動計算」と「手動計算」の2種類があるということ。自動・手動どちらにもメリットとデメリットが存在するので、設定を行って使い分けることが必要です。今回は自動計算と手動計算の設定方法をエクセル初心者にもわかりやすく解説します。
※本文に記載した設定方法はすべてOffice2016の操作です。
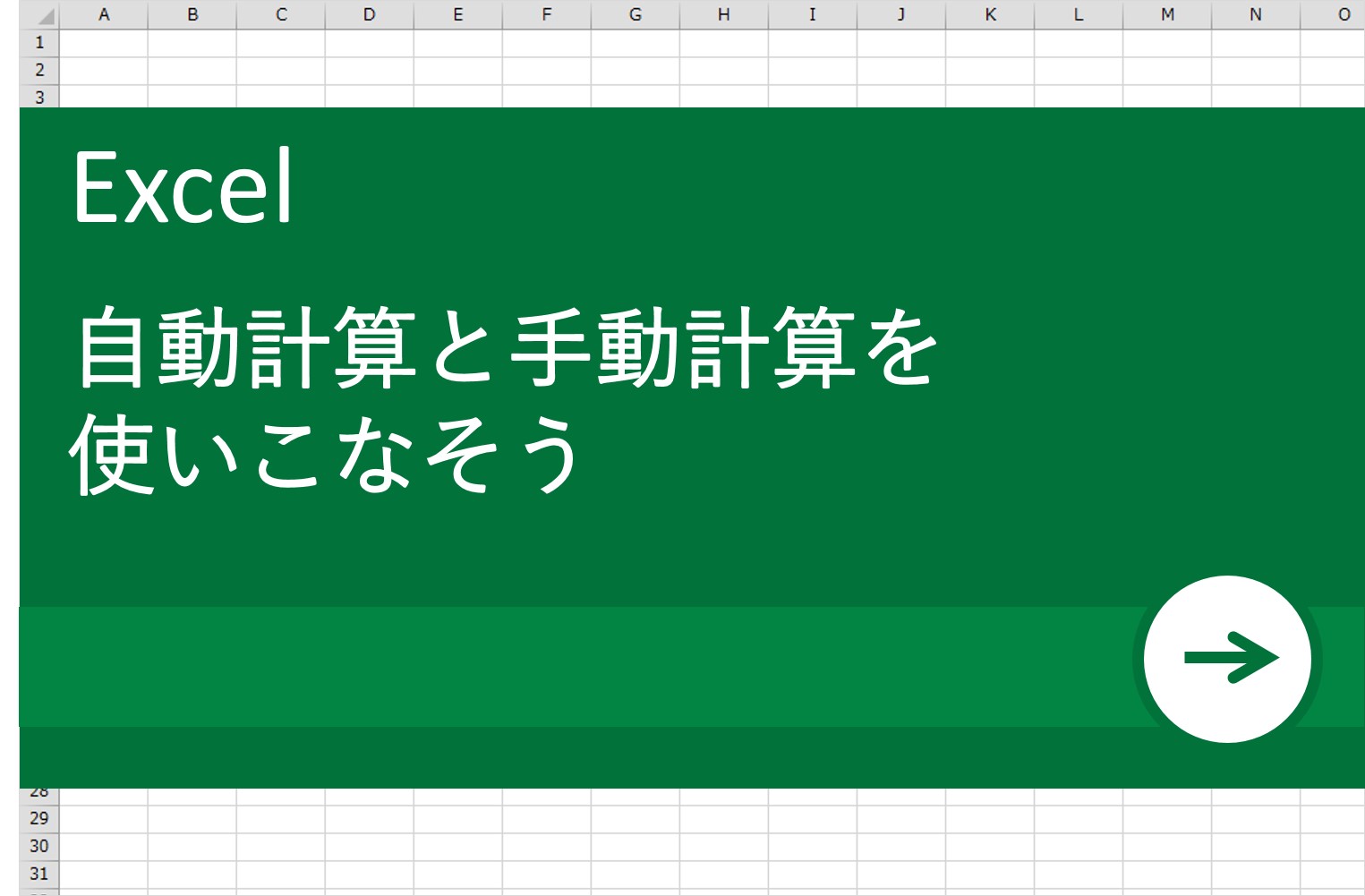
エクセルの自動計算・手動計算の違いって?それぞれのメリット・デメリット
まずは、自動計算と手動計算の違いを押さえておきましょう。
自動計算とは?
エクセルを立ち上げて、セルに数式を入れると自動的に集計結果が出てきますよね。これが自動計算です。
たとえば、SUM関数を使いセルに入っている値の合計を算出したとしましょう。ここでSUM関数の指定範囲内の値が変わったとき、その値を考慮して算出された合計値が表示されるのが自動計算です。初期設定では自動計算が適用されています。
自動計算のメリットは、値を変更した時に計算結果も自動で変わるので、計算し直す必要がないこと。一方デメリットは、データ量が多いデータを扱う時に、計算に時間がかかってしまうおそれがあることです。
手動計算とは?
範囲指定したセルの値が変更されても自動的に再計算されないのが手動計算です。値を変更したときに計算結果が自動で変わらないため、再度計算を行う手間が増えるのがデメリットといえるでしょう。
ただし手動計算のメリットは、計算したいタイミングを自分で選べること。このため、データ量が多く再計算に時間がかかるときには手動計算を用いることが多いです。また、修正前と修正後の結果を比較する際に、好みのタイミングで再計算したい場合にも使えます。
手動計算の場合、「F9」キーもしくは「数式」タブの「再計算実行」から再計算ができるようになっています。
自動計算されない!設定の確認・変更方法
「あれ、値を変更したはずなのに、計算結果が変わらない…」という時、考えられる可能性がいくつかあります。1つずつ確認していきましょう。
1.計算方法が「手動」に切り替わっている
手動計算に切り替わっている可能性があります。下記を参考に設定を確認してみましょう。
【設定の確認・変更方法】
[数式]タブの[計算方法の設定]をクリックします。 「手動」にチェックが付いている場合、手動計算になっていますので、「自動」にチェックをし直します。
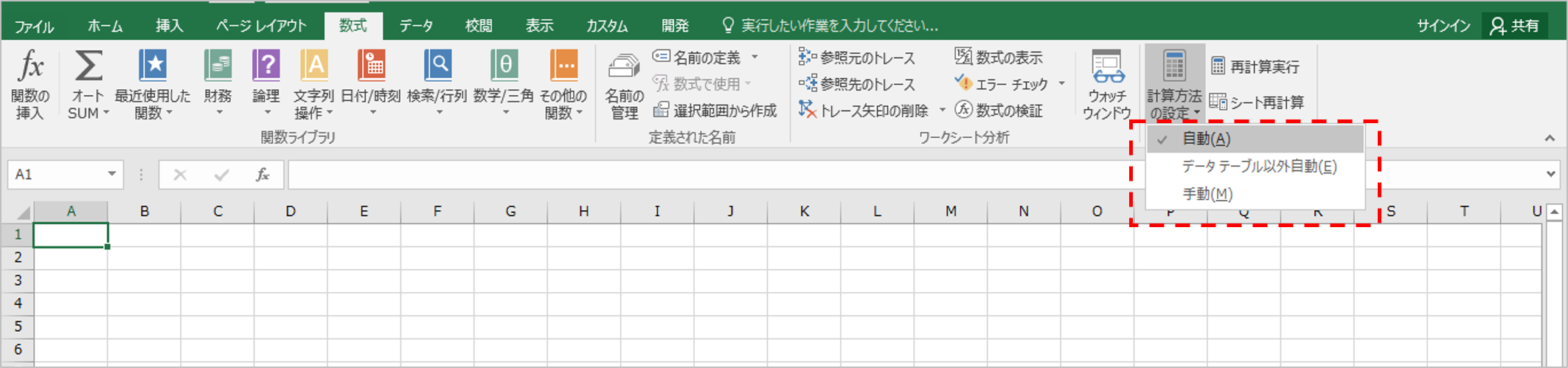
なお、自動から手動に切り替える場合も同じ手順で設定を変更することができます。
2.数式や関数が間違っている
数式や関数が間違っていれば、自動で再計算されたときにエラーが出ることがあります。入力した数式や関数で正しい範囲を指定できているか、など確認してみましょう。
3.計算の対象範囲がずれている
これは数式を複製するときによく起こる問題です。コピー&貼り付けやオートフィルで複製すると最初に入力したセル番号から自動的にずれてしまいます。単純に列・行の合計値を算出する場合は、自動的にセル番号がずれていく方が便利です。しかし、数式に特定のセル番地を固定して引用しなければならないときには「絶対参照」にしなければ正しい結果が出ません。
やり方は、固定したいセル番地に「$」マークを付けるだけです。「F4」キーを押すことでも入力できます。この絶対参照にしておくと、セル番地が固定され、コピーをしたとしてもセル番地がずれることなく次のセルに反映されます。計算の対象範囲のズレで自動計算ができない場合には絶対参照を使用してみてください。
4.複数のファイルを開いている
エクセルでは一度手動に設定して保存したファイルを開いたままで、既にデータが入力されているシートを開くと計算方法が手動に変わってしまいます。
そんな時は、1と同様に[ファイル]タブから「オプション」を開き「数式」グループをクリックしましょう。計算方法の設定のブックの計算で「自動」を選択することで自動計算に戻すことができます。
自動計算の応用的な使い方
ここでは自動計算の応用的な使い方を紹介します。
まずはデータテーブルでの利用についてです。データテーブルとは、数式にさまざまな値を代入し、それに応じた計算結果をセルにまとめたものを指します。
大量のデータを入力しているテーブルで自動計算に設定していると再計算に多くの時間を要することがあります。そのときには「データテーブル以外自動」という機能を使用します。設定方法は[数式]タブの「計算方法の設定」から「データテーブル以外自動」をクリックすれば完了です。データテーブル以外の部分は自動的に計算されますが、データテーブル内では数値を変えたとしても再計算されません。再計算したい場合には「再計算実行」ボタンをクリックするか「F9」キーで実行できます。
また自動計算はさまざまな関数で便利に機能します。
たとえば、毎年変更される年齢や勤続年数を計算する際に使用する「DATEDIF」関数です。DATEDIF関数は「=DATEDIF(期間の開始日,期間の終了日,”単位”)」という構文で使います。この式の「期間の終了日」は入力したときの当日の日付などが考えられるので、その都度日付を入力し直せば自動的に計算された数値が表示されます。勤務表を例に見ていきましょう。
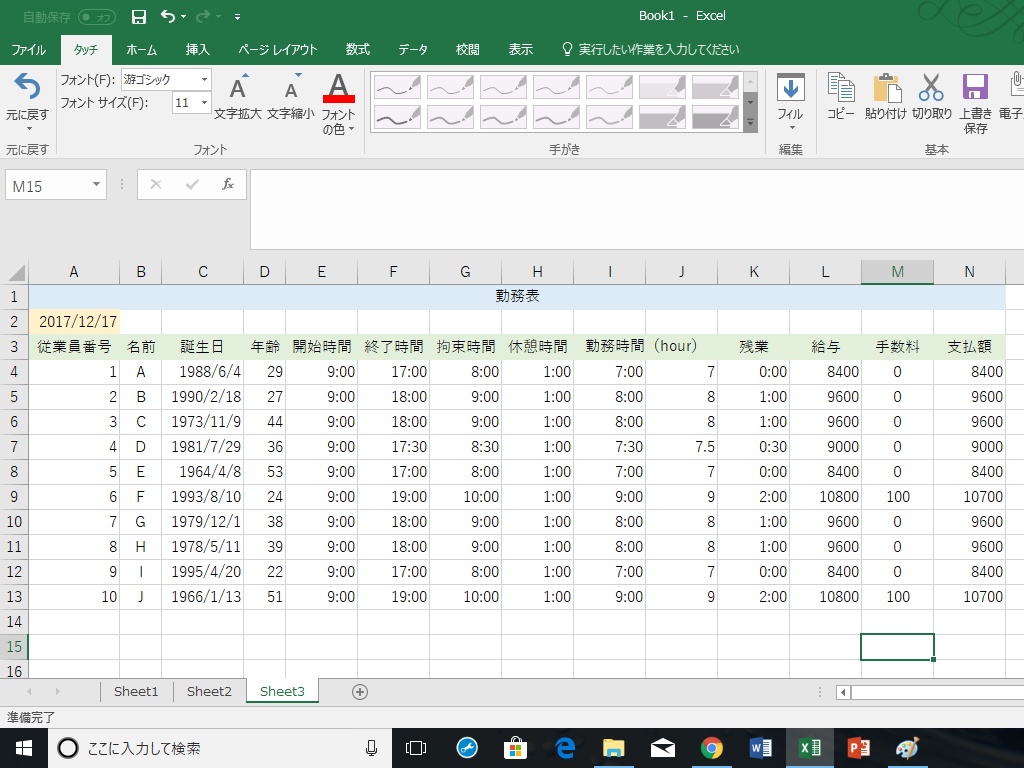
セルD4~D13に入力されている「年齢」の各セルには「=DATEDIF(C4,A2,”Y”)」というように、それぞれの従業員の誕生日からセルA2の今日の日付を引いた年数になっています。単位の部分には「年」を表す「Y」を入力しています。
勤務時間を算出する「TIME」関数でも自動計算の利用が便利です。TIME関数の構文は「=TIME(時, 分, 秒)」で使います。セルE列の開始時間からF列の終了時間を差し引き、拘束時間を算出したあと、「=G4-TIME(1,0,0)」というように、TIME関数で休憩時間を引いた実質の勤務時間を算出しています。開始時間や終了時間が変更になった場合には、そのまま変更すれば自動的に実質勤務時間も自動計算されます。
そして最後に手数料です。この例では、手数料の各セルに「=IF(L4>=10000,”100″,”0”)」と入力しています。これは「給与が10,000円以上ならば手数料が100円」ということを表しており、IF関数を用いて導き出しています。勤務時間によって給与も変更されるので、この一連の計算を自動に設定しておくと、より効率的に計算が可能です。
自動計算も手動計算もそれぞれメリットとデメリットがあり、正しく使い分けることでより効率的にエクセル作業が行なえます。両者の得意な領域を活かして集計作業を簡便化してみてください。
監修者:たくさがわつねあき(著者・インストラクター)

パソコン教室を運営する傍ら、初心者への直接の指導経験を元に執筆活動を行う。2008年「これからはじめるパソコン超入門の本」で著書デビュー。代表作に「これからはじめるエクセル超入門の本」の他、「たくさがわ先生が教える」シリーズ(技術評論社)、「大きな字だからスグ分かる」シリーズ(マイナビ)がある。指導経験と自筆の漫画を活かした執筆が得意で、「たくさがわ先生が教えるパソコン超入門の本 Windows10 & Excel & Word対応版」など、初心者向け入門書やビジネス向け文庫本、計20冊を刊行。内容はiPad、Excel、ショートカット、困ったを解決、デジカメ、安全対策など多岐にわたる。いずれもメディアで紹介され、好調に売上を伸ばしている。寄稿に、「孫育てのツボ – デジタル機器を使う」(毎日新聞)、「どうしてる?パスワード&暗証番号」(女性セブン)などもある。
文:リクナビネクストジャーナル編集部
関連記事リンク(外部サイト)
【Excel(エクセル)で作業改善】文字数カウントの方法(LEN関数・LENB関数など)
【Excel(エクセル)活用塾】計算結果を四捨五入・切り上げ・切り捨てするには?
【Excel(エクセル)初心者向け】掛け算ってどうやるの?計算がスピードアップする方法を徹底解説
ビジネスパーソンのための、キャリアとビジネスのニュース・コラムサイト。 キャリア構築やスキルアップに役立つコンテンツを配信中!ビジネスパーソンの成長を応援します。
ウェブサイト: http://next.rikunabi.com/journal/
TwitterID: rikunabinext
- ガジェット通信編集部への情報提供はこちら
- 記事内の筆者見解は明示のない限りガジェット通信を代表するものではありません。












