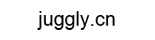Android Tips : Galaxy S 5でNexusのようにナビゲーションバーの操作ボタンを表示する方法


初代からずっと物理ボタンを維持している「Galaxy S 5」で操作ボタンを画面上に表示してみました。Androidでは画面上に操作ボタンを表示するナビゲーションバーの機種が多く、私自身もそれに慣れていることもあって、Galaxy S 5のボタンでは端末を操作しづらいと感じてしまっています。なので、ナビゲーションバーを利用することにしました。ナビゲーションバーはGalaxy S 5をroot化すれば容易に表示できます。Galaxy S 5でナビゲーションバーを表示する方法は、端末をroot化→Xposedフレームワークを導入→Xposedモジュール「GravityBox(KK)」を導入し、機能を有効化します。root化する方法は数パターンありますが、手っ取り早いのは「CF-Auto Root」を利用する方法です。次に、Xposedインストーラーを利用して、Xposedフレームワークを導入します。最後に、Xposedインストーラーから「GravityBox(KK)」をインストールし、「ナビバー設定」から機能を有効化します。再起動すれば画面下にナビゲーションバーが表示されます。

強制的にナビゲーションバーを表示すると当然のことながら、UIの表示領域が狭くなります。また、ホームアプリやカメラアプリなど、一部のシステムアプリもUIが少し乱れてしまいます。この点に注意してください。
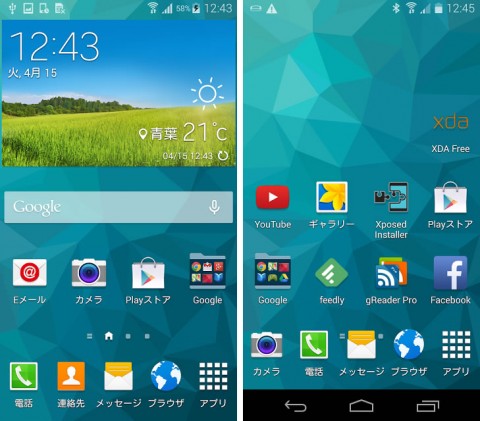
ちなみに、Galaxy S 4で今回と同様の変更を行うと、ナビゲーションバー右端の操作ボタンのタッチバイブの強度が弱くなる現象が発生しますが、Galaxy S 5ではそのような現象は発生せず、どのボタンもタッチしても同じ強度でフィードバックします。
●(juggly.cn)記事関連リンク
Xperiaスマートフォンを車載システムに変えるSonyのカーステ付き車載キット「XSP-N1BT」が米国で発売開始
Meizu MX4とされるスマートフォンの写真が流出
Android上でユーザーの知らない間に写真を撮影し、サーバにアップロードすることが可能だと判明
国内・海外のAndroid(アンドロイド)スマートフォン・タブレットに関するニュースや情報、AndroidアプリのレビューやWEBサービスの活用、Android端末の紹介などをお届けする個人運営ブログ
ウェブサイト: http://juggly.cn/
TwitterID: juggly
- ガジェット通信編集部への情報提供はこちら
- 記事内の筆者見解は明示のない限りガジェット通信を代表するものではありません。