デキるとスマート!Wordで「チェックボックス」を設定する方法
お客様や社員にアンケートをとりたいときに、よく利用するのは印刷したものを配布する方法です。しかし、回答者がレ点をつけられるチェックボックスをWord(以下、ワード)文書内に設置すれば、アンケートを紙に印刷する必要はありません。今回は、ワードのチェックボックスの設置方法やレ点の作り方を紹介します。
※本文に記載した設定方法はすべてOffice2013の操作です。

チェックボックスの設定方法
ワードでアンケート用紙を作成したいときに役立つのが、チェックボックスの機能です。デフォルトの設定では、文書のなかにチェックボックスを作成することはできません。チェックボックスを作成するには、「開発」タブを表示させる必要があります。以下の手順に従ってチェックボックスを設定してみましょう。
1、まずは「開発」タブを設定する
「ファイル」タブの「オプション」をクリックします。 「Wordのオプション」ダイアログが開いたら「リボンのユーザー設定」を選択します。 「リボンのユーザー設定」の「メインタブ」にある「開発」にチェックを入れて「OK」ボタンをクリックしてダイアログを閉じます。

2、チェックボックスを設定する
「開発」タブを開き、「コントロール」ブループの「チェック ボックス コンテンツ コントロール(チェックボックスのアイコン)」をクリックして、任意の場所にチェックボックスを挿入します。 挿入したチェックボックスをクリックすると、チェックボックスに×印のチェックが入ります。
挿入したチェックボックスをクリックすると、チェックボックスに×印のチェックが入ります。

なお、「開発」タブの「デザインモード」がONの状態になっていると、チェックボックスを選択しても×印が表示されません。「デザインモード」は必ずOFFにして使うようにしましょう。最後の仕上げにチェックボックス以外の文書が変更されないように、以下の手順に従って文書の保護を行いましょう。
ㇾ点チェックの設定方法
チェックボックスに×印ではなく、レ点のみがつくようにするには次の手順で設定します。
・チェックボックスをクリックしたら、ボックスが消え、レ点のみがつくようにする方法
【設定後のイメージ】

チェックボックスにマウスポインターを持っていき、チェックボックスが選択された状態にします。 「開発」タブをクリックし、「コントロール」グループの「プロパティ」ボタンをクリックします。 「コンテンツ コントロールのプロパティ」ダイアログが開いたら、「選択時の記号」の「変更」ボタンをクリックします。
「コンテンツ コントロールのプロパティ」ダイアログが開いたら、「選択時の記号」の「変更」ボタンをクリックします。 「記号と特殊文字」のダイアログが開いたら、「種類」を「装飾記号」に変更し、装飾記号の中から「レ点」を選択して、「OK」ボタンをクリックして全てのダイアログを閉じます。
「記号と特殊文字」のダイアログが開いたら、「種類」を「装飾記号」に変更し、装飾記号の中から「レ点」を選択して、「OK」ボタンをクリックして全てのダイアログを閉じます。 チェックボックスにチェックを入れると、レ点に変更されます。
チェックボックスにチェックを入れると、レ点に変更されます。
・チェックボックスをクリックしたらレ点が入るようにする方法
【設定後のイメージ】

チェックボックスをクリックで選択し、「開発」タブの「プロパティ」をクリックします。 ダイアログが開いたら「選択時の記号」の「変更」ボタンをクリックします。 「記号と特殊文字」ダイアログの「種類」の部分を「その他記号」へと変更します。 記号の中からレ点の入ったチェックボックスを選んで「OK」ボタンをクリックして全てのダイアログを閉じます。
チェックボックスを選択するとチェックボックスのなかにレ点が入ります。
チェックボックスの設定で知っておきたいこと
ここでは、チェックボックスを削除する方法やチェックボックスに入力できる記号の種類について説明します。
・文書を保護する
「校閲」タブの「編集の制限」をクリックします。
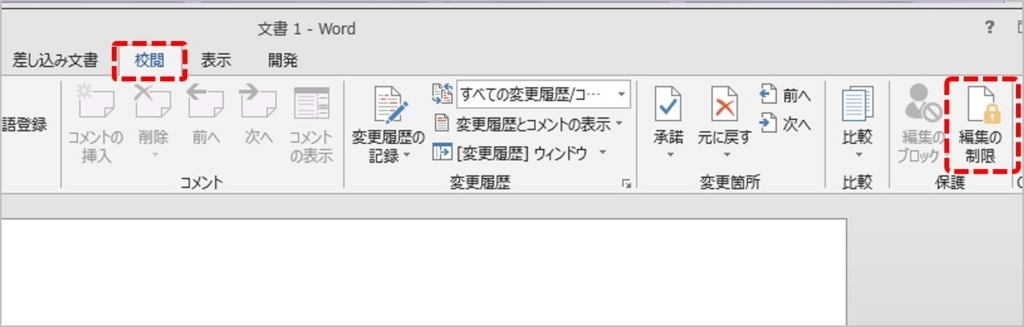 画面の右側に「書式設定と編集の制限」の設定画面が表示されます。 「2.編集の制限」に以下の設定をして、「はい、保護を開始します」ボタンをクリックします。
画面の右側に「書式設定と編集の制限」の設定画面が表示されます。 「2.編集の制限」に以下の設定をして、「はい、保護を開始します」ボタンをクリックします。
・「ユーザーに許可する編集の種類を指定する」にチェックを入れます。
・その下のプルダウンで「フォームへの入力」を選択し、「はい、保護を開始します」をクリックします。
 「保護の開始」をクリックすると、ダイアログが開きます。「保護の方法」の「パスワード」が選択されていることを確認し、「OK」ボタンをクリックしてダイアログを閉じます。※このとき、パスワードは設定してもしなくてもどちらでも構いません。
「保護の開始」をクリックすると、ダイアログが開きます。「保護の方法」の「パスワード」が選択されていることを確認し、「OK」ボタンをクリックしてダイアログを閉じます。※このとき、パスワードは設定してもしなくてもどちらでも構いません。

・文書の保護を解除する
チェックボックスを削除したい場合は、削除する前に、以下の手順に従って文書の保護を解除します。
「校閲」タブの「編集の制限」ボタンをクリックします。 画面右側に「書式設定と編集の制限」が表示されたら、「保護の中止」ボタンをクリックします。 パスワードを設定していた場合は、「文書保護の解除」ダイアログに設定したパスワードを入力して「OK」ボタンをクリックします。
パスワードを設定していた場合は、「文書保護の解除」ダイアログに設定したパスワードを入力して「OK」ボタンをクリックします。
・チェックボックスを削除する
【基本的な削除方法】
チェックボックスをクリックして左に表示される「縦3つの点」をクリックし、Deleteキーを押すと、チェックボックスは削除されます。
【まとめて削除する方法】
Shift + Ctrlキーを押しながら、すべてのチェックボックスを選択してDeleteキーを押すとことで一括削除できます。ただし、一部の環境ではまとめて削除できない場合もあります。
・いろいろなレ点の種類
チェックボックスに入れる記号はレ点以外にも、さまざまな種類のものがあります。たとえば、「×」や「/」などに変更することもできます。また、同じレ点でも「記号と特殊文字」ダイアログのフォントの種類をWingdings 2に変えるとMSゴシックの「装飾記号」よりも、やや細いレ点になります。レ点の線を目立たせたい場合は、フォントの種類をMarlettに変更すると太いレ点へと変更します。同じレ点でも印象が変わるので、用途に応じて使い分けてみると良いでしょう。
ワードのチェックボックスやレ点の作り方を紹介しました。アンケートを作る機会が多い人はぜひ試してみてくださいね。
監修者:たくさがわつねあき(著者・インストラクター)

パソコン教室を運営する傍ら、初心者への直接の指導経験を元に執筆活動を行う。2008年「これからはじめるパソコン超入門の本」で著書デビュー。代表作に「これからはじめるエクセル超入門の本」の他、「たくさがわ先生が教える」シリーズ(技術評論社)、「大きな字だからスグ分かる」シリーズ(マイナビ)がある。指導経験と自筆の漫画を活かした執筆が得意で、「たくさがわ先生が教えるパソコン超入門の本 Windows10 & Excel & Word対応版」など、初心者向け入門書やビジネス向け文庫本、計20冊を刊行。内容はiPad、Excel、ショートカット、困ったを解決、デジカメ、安全対策など多岐にわたる。いずれもメディアで紹介され、好調に売上を伸ばしている。寄稿に、「孫育てのツボ – デジタル機器を使う」(毎日新聞)、「どうしてる?パスワード&暗証番号」(女性セブン)などもある。
文:リクナビネクストジャーナル編集部
関連記事リンク(外部サイト)
「御中」と「様」の違いって?敬称の正しい使い方を理解しよう
【Word(ワード)活用塾】ワードで漢字や英語にふりがな(ルビ)をつけよう
【Word(ワード)活用塾】文字数・行数を設定してワード文書を作るには?
ビジネスパーソンのための、キャリアとビジネスのニュース・コラムサイト。 キャリア構築やスキルアップに役立つコンテンツを配信中!ビジネスパーソンの成長を応援します。
ウェブサイト: http://next.rikunabi.com/journal/
TwitterID: rikunabinext
- ガジェット通信編集部への情報提供はこちら
- 記事内の筆者見解は明示のない限りガジェット通信を代表するものではありません。

