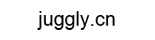Android入門講座 : Micro SDカードの使い方

 Android 入門者・初心者向けの「Android 入門講座」として、スマートフォンで撮影した写真や動画をはじめ、任意のファイルの保存容量を拡張したい時に役立つ Micro SD カードの使い方を紹介します。Android は Micro SD カードを OS レベルでサポートしているので、端末側に Micro SD カードスロットがあれば市販の Micro SD カードを装着するだけで利用できます。本記事は Micro SD カードスロットがない場合を対象にしていませんが、端末が USB-OTG(ホストモード)をサポートしている場合は USB メモリを接続しても Micro SD カードとほぼ同じことが行えます。Micro SD カードの使い方は人によって様々だと思いますが、本記事では、Micro SD カードを利用する際によく行う 4 つ作業を通じて使い方を紹介します。※ 本記事で使用した端末は Android 6.0 を搭載した Xperia Z5 Premium です。なので、他の Android 6.0 での使い方も基本的には同じとなります。1. Micro SD カードのフォルダにはどうやってアクセスするの?Android で Micro SD カードにアクセスする方法は大きく分けて 2 通りです。1 つ目は「内蔵ブラウザ」を利用する。2 つ目はファイル管理アプリを利用することです。前者の方は、Android の設定メニューから「ストレージ」→「SD カード」の順にタップすると、次の画面が表示されるので、フォルダをタップするとフォルダの中に進み、ファイルをタップするとそのファイルを開きます。ファイルを開くのは PC と同じで、開きたいファイルの形式(.txt や .doc など)をサポートしたアプリが必要になってきます。
Android 入門者・初心者向けの「Android 入門講座」として、スマートフォンで撮影した写真や動画をはじめ、任意のファイルの保存容量を拡張したい時に役立つ Micro SD カードの使い方を紹介します。Android は Micro SD カードを OS レベルでサポートしているので、端末側に Micro SD カードスロットがあれば市販の Micro SD カードを装着するだけで利用できます。本記事は Micro SD カードスロットがない場合を対象にしていませんが、端末が USB-OTG(ホストモード)をサポートしている場合は USB メモリを接続しても Micro SD カードとほぼ同じことが行えます。Micro SD カードの使い方は人によって様々だと思いますが、本記事では、Micro SD カードを利用する際によく行う 4 つ作業を通じて使い方を紹介します。※ 本記事で使用した端末は Android 6.0 を搭載した Xperia Z5 Premium です。なので、他の Android 6.0 での使い方も基本的には同じとなります。1. Micro SD カードのフォルダにはどうやってアクセスするの?Android で Micro SD カードにアクセスする方法は大きく分けて 2 通りです。1 つ目は「内蔵ブラウザ」を利用する。2 つ目はファイル管理アプリを利用することです。前者の方は、Android の設定メニューから「ストレージ」→「SD カード」の順にタップすると、次の画面が表示されるので、フォルダをタップするとフォルダの中に進み、ファイルをタップするとそのファイルを開きます。ファイルを開くのは PC と同じで、開きたいファイルの形式(.txt や .doc など)をサポートしたアプリが必要になってきます。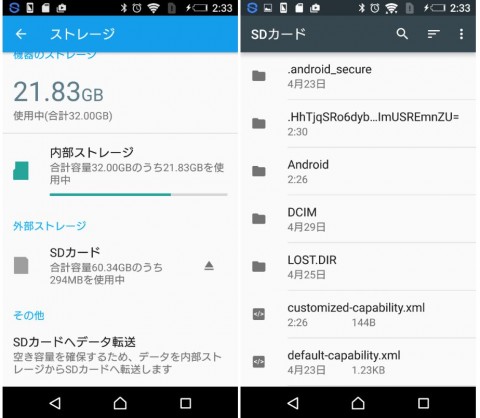 後者の方は、アプリによって変わってきますが、ここでは、ファイル管理アプリでメジャーな「ES ファイルエクスプローラー」でのアクセス方法を紹介します。ES ファイルエクスプローラーでは、スライドメニューのリストまたはトップページの「F320-3094」をタップすると Micro SD カードにアクセスできます。この「F320-3094」は Micro SD カードの種類によって変わってくるので、お使いの端末では別の名前の場合もありますが、Micro SD カードにはカードの形をしたアイコンが表示されるので、それが目印です。
後者の方は、アプリによって変わってきますが、ここでは、ファイル管理アプリでメジャーな「ES ファイルエクスプローラー」でのアクセス方法を紹介します。ES ファイルエクスプローラーでは、スライドメニューのリストまたはトップページの「F320-3094」をタップすると Micro SD カードにアクセスできます。この「F320-3094」は Micro SD カードの種類によって変わってくるので、お使いの端末では別の名前の場合もありますが、Micro SD カードにはカードの形をしたアイコンが表示されるので、それが目印です。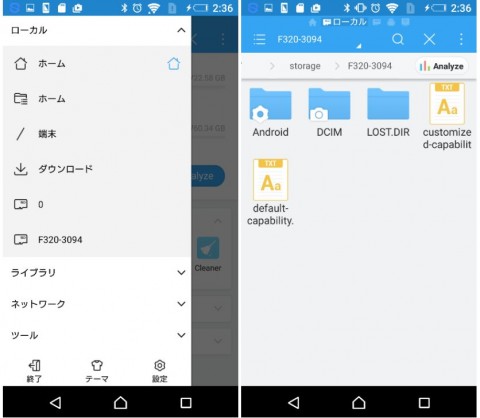 2. Micro SD カード上のファイルを開くには?「1.」でも説明したように、Micro SD カードのファイルを開くには PC と同じようにそのファイルをサポートしたアプリが必要です。写真の場合は「ギャラリー」や「Google フォト」など、Ofice 文書なら「Word」「Excel」「PowerPoint」などのアプリを別途インストールします。といっても、画像や動画はプリインストールのギャラリーで開けますし、PDF 文書ならプリインストールの「Google ドライブ」で開けるなど、大抵のファイル形式はプリインストールアプリで開けるはず。もし、ファイル形式をサポートしたアプリがない場合は Google Play ストアを探します。この点は、ファイル形式やアプリが様々なので、この記事で全てを説明することはできません。Android 内蔵のファイル管理画面の場合
2. Micro SD カード上のファイルを開くには?「1.」でも説明したように、Micro SD カードのファイルを開くには PC と同じようにそのファイルをサポートしたアプリが必要です。写真の場合は「ギャラリー」や「Google フォト」など、Ofice 文書なら「Word」「Excel」「PowerPoint」などのアプリを別途インストールします。といっても、画像や動画はプリインストールのギャラリーで開けますし、PDF 文書ならプリインストールの「Google ドライブ」で開けるなど、大抵のファイル形式はプリインストールアプリで開けるはず。もし、ファイル形式をサポートしたアプリがない場合は Google Play ストアを探します。この点は、ファイル形式やアプリが様々なので、この記事で全てを説明することはできません。Android 内蔵のファイル管理画面の場合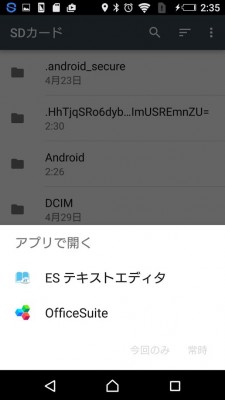 ES ファイルエクスプローラーの場合
ES ファイルエクスプローラーの場合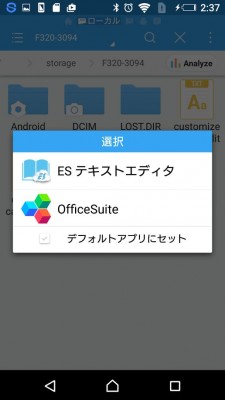 3. スマートフォン側に保存されているファイルを Micro SD カードに移動するには?Android 標準のファイル管理機能(「1.」の 1 番目のアクセス方法)に Micro SD カードに書き込み機能がないので、ファイルやフォルダを Micro SD カードにコピーあるいは移動させるには別のアプリを利用する必要があります。ここでも ES ファイルエクスプローラーを使って音楽ファイルを Micro SD カードにコピーする方法を紹介します。Android で内蔵ストレージにアクセスし、コピーしたい音楽ファイルを長タップして選択します。そして、画面上部の左端のボタン(ハサミアイコンの左)をタップ。スライドメニューの「F320-3094」(Micro SD カードによって名前は異なります)をタップして Micro SD カード内に進み、画面上部のペーストボタンをタップします。
3. スマートフォン側に保存されているファイルを Micro SD カードに移動するには?Android 標準のファイル管理機能(「1.」の 1 番目のアクセス方法)に Micro SD カードに書き込み機能がないので、ファイルやフォルダを Micro SD カードにコピーあるいは移動させるには別のアプリを利用する必要があります。ここでも ES ファイルエクスプローラーを使って音楽ファイルを Micro SD カードにコピーする方法を紹介します。Android で内蔵ストレージにアクセスし、コピーしたい音楽ファイルを長タップして選択します。そして、画面上部の左端のボタン(ハサミアイコンの左)をタップ。スライドメニューの「F320-3094」(Micro SD カードによって名前は異なります)をタップして Micro SD カード内に進み、画面上部のペーストボタンをタップします。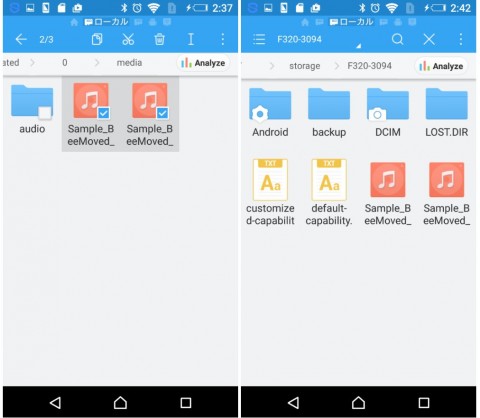 4. Micro SD カードにフォルダを作成するには?ここでも ES ファイルエクスプローラーを使います。フォルダを作成したい場所に移動し、画面右上の 3 ドットボタンから「新規」をタップします。すると、ファイルとフォルダの作成画面が表示されるので、「フォルダ」を選択します。次に、フォルダの名前を入力して「OK」をタップすると、その場所にフォルダが作成されます。
4. Micro SD カードにフォルダを作成するには?ここでも ES ファイルエクスプローラーを使います。フォルダを作成したい場所に移動し、画面右上の 3 ドットボタンから「新規」をタップします。すると、ファイルとフォルダの作成画面が表示されるので、「フォルダ」を選択します。次に、フォルダの名前を入力して「OK」をタップすると、その場所にフォルダが作成されます。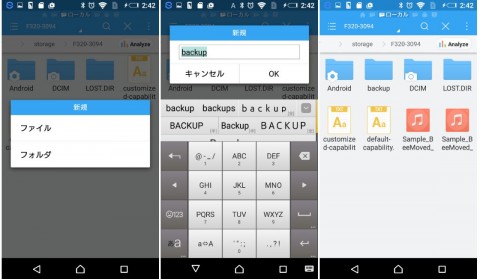
■関連記事
Android版OneDriveがv4.1にアップデート、PDFへのハイライトや注釈の挿入が可能に
上海問屋、、Androidスマートフォン・タブレットに最適なMicro USB接続のLEDライト「DN-13673」を発売
Xiaomi、子供向けスマートウォッチ「Mi Bunny Kids Smart Watch」をは発売
local_offerjuggly.cn
国内・海外のAndroid(アンドロイド)スマートフォン・タブレットに関するニュースや情報、AndroidアプリのレビューやWEBサービスの活用、Android端末の紹介などをお届けする個人運営ブログ
ウェブサイト: http://juggly.cn/
TwitterID: juggly
- ガジェット通信編集部への情報提供はこちら
- 記事内の筆者見解は明示のない限りガジェット通信を代表するものではありません。